سوف نذكر بعض المميزات الرئيسة في iOS 16، بالطبع هناك مميزات أكثر وسوف نسردها تباعاً في مقالات قادمة، لكن اليوم وحتى لا نطيل عليكم سوف نعرض ما يجعلك متحمساً للترقية لـ iOS 16
بحث Spotlight أصبح مكان نقاط الصفحة الرئيسية
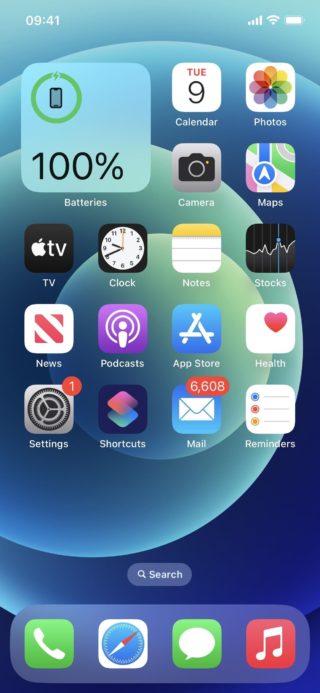
يستبدل تحديث iOS 16 نقاط الصفحة الموجودة أسفل شاشتك الرئيسية بفقاعة بحث Spotlight جديدة. والنقر عليه يفعل نفس الشيء مثل التمرير لأسفل على صفحة الشاشة الرئيسية. ومثل نقاط الصفحة، يمكنك التمرير إلى اليسار أو اليمين في فقاعة البحث لتسريع التمرير عبر صفحات الشاشة الرئيسية الأخرى.
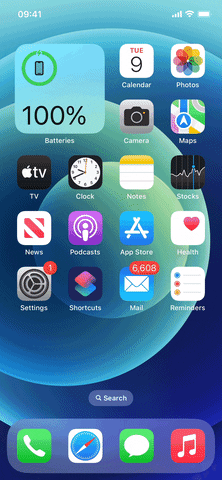
سيؤدي الضغط لفترة طويلة على الفقاعة أو النقر عليها في محرر الشاشة الرئيسية إلى فتح أداة تحديد الصفحة لإظهار الصفحات أو إخفائها.
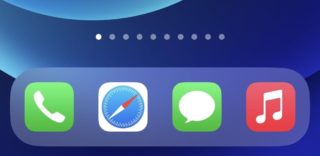
إذا كنت تحب نقاط الصفحة القديمة وتفضل السحب لأسفل لإظهار بحث Spotlight أو استخدام، فيمكنك استعادة النقاط مرة أخرى. انتقل إلى الإعدادات ← الشاشة الرئيسية، ثم قم بإيقاف تشغيل خيار “إظهار Spotlight” الجديد.
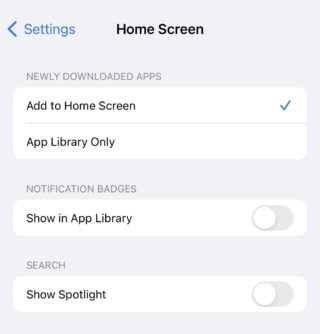
شريط البحث في Spotlight فوق لوحة المفاتيح
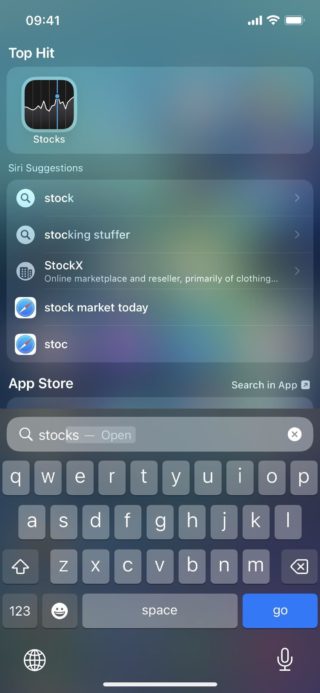
أصبح شريط البحث أعلى لوحة المفاتيح مباشرةً في كل مرة تفتح فيها بحث Spotlight على شاشتك الرئيسية، وعندما تقوم بالتمرير خلال النتائج، ينتقل الشريط إلى أسفل الشاشة عندما تختفي لوحة المفاتيح.
شاشة القفل
تعتبر هذه من أحد أبرز المزايا الجديدة في تحديث iOS 16 وهو أكبر تحديث لشاشة القفل إطلاقا بتصميم وشكل جديد تمامًا.
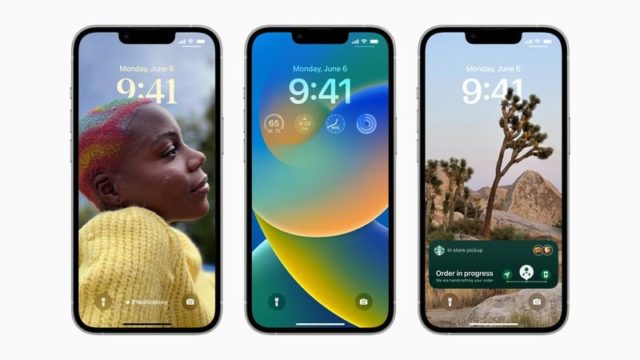
ما عليك سوى الضغط مع الاستمرار على الشاشة لتشغيل أداة التخصيص، إذ يمكنك بسهولة تخصيص شاشة القفل وتغيير لون وخط شاشة القفل بما يتناسب مع نمط الخلفية التي تختارها. وبذكر الخلفيات، هناك معرض جديد يقدم العديد من خيارات الخلفيات، بالإضافة إلى خيارات التخصيص، ستجد أيضًا معرضاً للويدجت، مثل التقويم ودرجة الحرارة والنشاط والبطارية وغير ذلك الكثير. ويعمل تأثير العمق مع الصور على فصل النص الموجود على شاشة القفل عن الخلفية.
تتيح لك إحدى أبرز الميزات في تحديث iOS 16 تخصيص شاشة القفل الخاصة بك بخلفية مختلفة لكل مناسبة. وباستخدام كل خلفية لشاشة القفل، يمكنك الاختيار بين نوع الخط وتحديد سمة اللون وإضافة عناصر واجهة مستخدم.
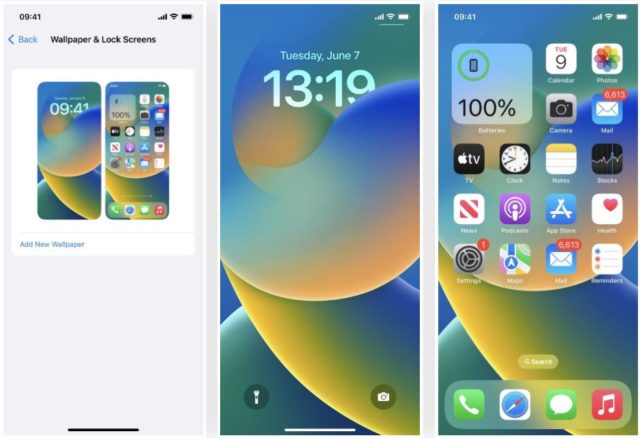
عند إضافة خلفية شاشة قفل جديدة من شاشة القفل أو عبر الإعدادات ← خلفية الشاشة ← إضافة خلفية جديدة، فإن خلفية الشاشة الرئيسية ستطابقها تلقائيًا.
إيموجي وألوان رائعة للخلفيات
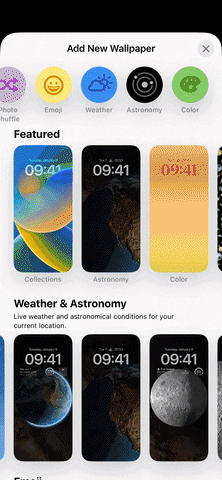
عند تغيير خلفية شاشة القفل، يمكنك اختيار إيموجي متكرر أو مجموعة منها في أنماط عرض شبكي مختلف. بالإضافة إلى ذلك، يتيح لك خيار “اللون” اختيار أي لون خالص وتطبيق تأثير التدرج اللوني مثل اللامع والضبابي والداكن والمتناغم والنابض.
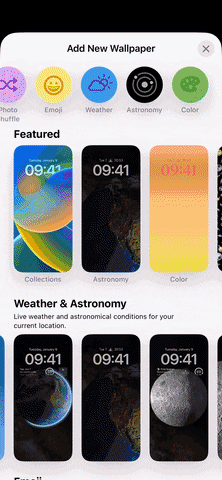
ونظرًا لأن خلفية الشاشة الرئيسية الافتراضية هي نفسها خلفية شاشة القفل الجديدة، يمكنك استخدام هذه الخيارات لخلفية الشاشة الرئيسية أيضًا.
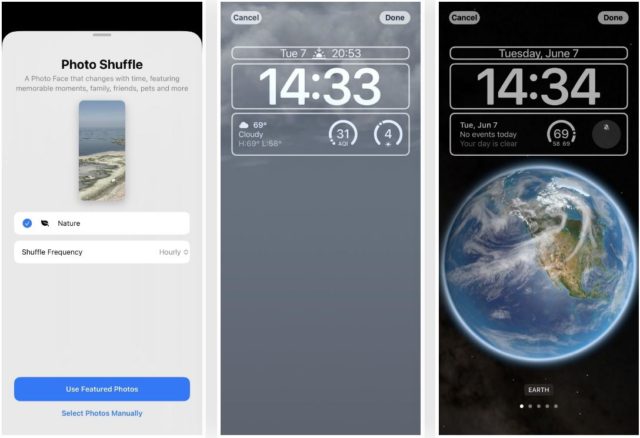
تعتيم الخلفيات
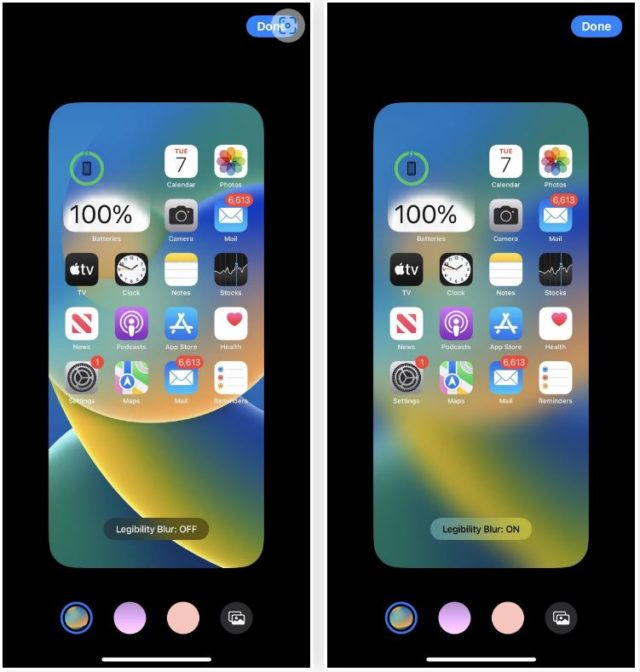
عند استخدام إحدى خلفيات آبل لخلفية الشاشة الرئيسية، سترى خيارًا في محرر الخلفية يسمى “Legibility Blur”. بشكل افتراضي، يتم إيقاف تشغيله، ولكن عند تشغيله، يتم تعتيم خلفية الشاشة لزيادة التركيز على التطبيقات والمجلدات والأدوات والمحتويات الأخرى على صفحات الشاشة الرئيسية.
يمكنك اختيار خلفيات بلون واحد
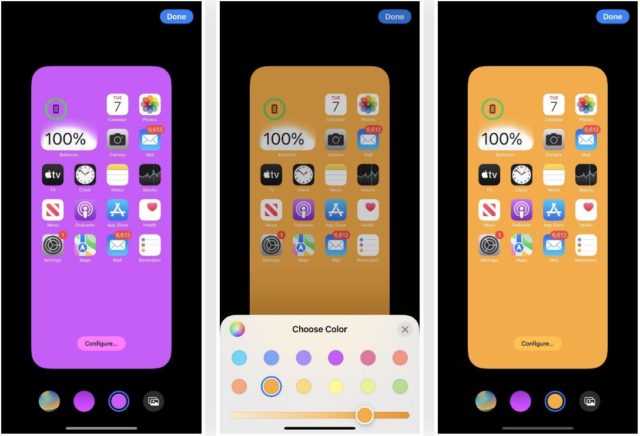
لدى آبل عدد قليل من خلفيات اللوان الواحد أو اللون الصافي، وكان عليك دائمًا العثور على صورتك الخاصة لاستخدامها إذا كنت تريد خلفية ملونة بلون صاف على شاشتك الرئيسية. الآن، الخيار الثالث من اليسار في محرر خلفية الشاشة الرئيسية هو تعبئة الألوان الصافية أو اللون الواحد. انقر على “تهيئة Configure” في صورة المعاينة لإظهار الألوان الصافية، حيث يمكنك اختيار اللون وقوته.
اختيار أي خلفية متدرجة اللون
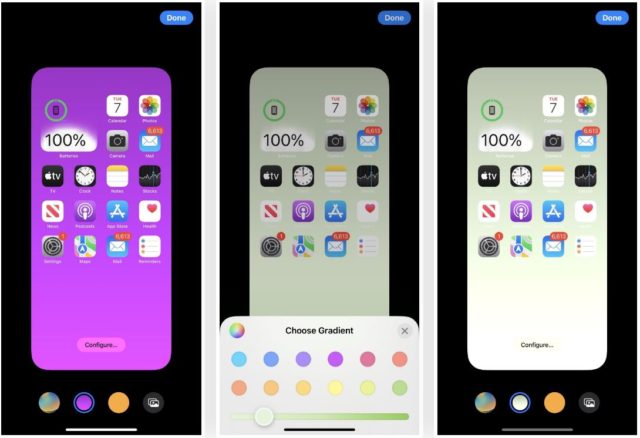
إذا كنت تحب اللون الباهت أكثر من اللون الصافي، فإن الخيار الثاني من اليسار في محرر خلفية الشاشة الرئيسية يتيح لك اختيار التدرج اللوني. انقر على “تهيئة” في صورة المعاينة لإظهار منتقي التدرج اللوني، حيث يمكنك تحديد لون التدرج وقوته.
خلفيات الصور طبيعية أو أبيض وأسود
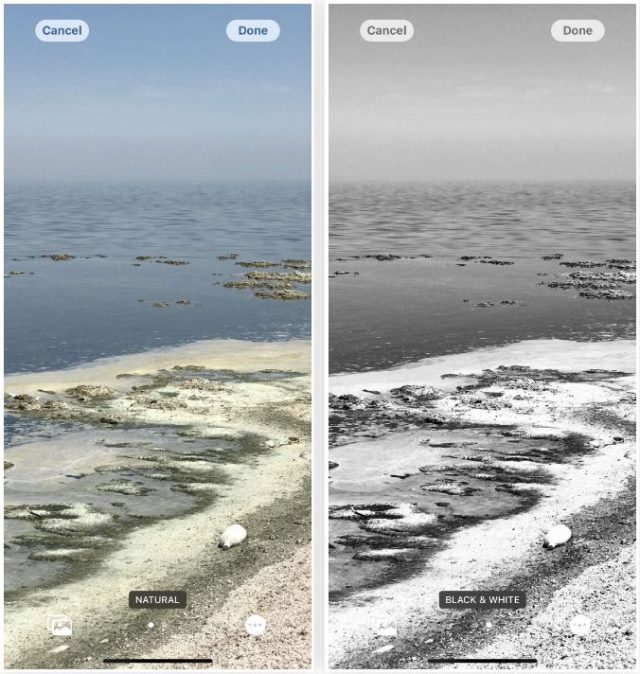
إذا حددت صورة لخلفية شاشتك الرئيسية، فيمكنك الآن اختيار الاحتفاظ بها كما هي “طبيعية” في محرر الخلفية أو جعلها “بالأبيض والأسود” بدلاً من ذلك. يؤدي التمرير سريعًا إلى اليسار إلى تغييرها إلى أبيض وأسود، بينما يؤدي التمرير سريعًا جهة اليمين إلى العودة إلى الصورة الأصلية.
التركيز Focus
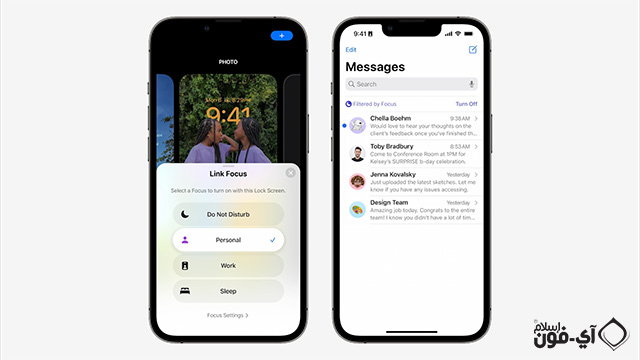
تم تحسين أوضاع التركيز أيضاً، مما يتيح للمستخدمين الآن ربط أوضاع التركيز بشاشة قفل مخصصة محددة. بعد تخصيص جميع شاشات القفل الجديدة، لن تحتاج إلى التبديل بينها يدويًا. يمكن الآن ربط قفل الشاشات بتركيز محدد على الآي-فون، بحيث يمكن ضبط خلفياتك وعناصر واجهة المستخدم وفقًا لذلك.
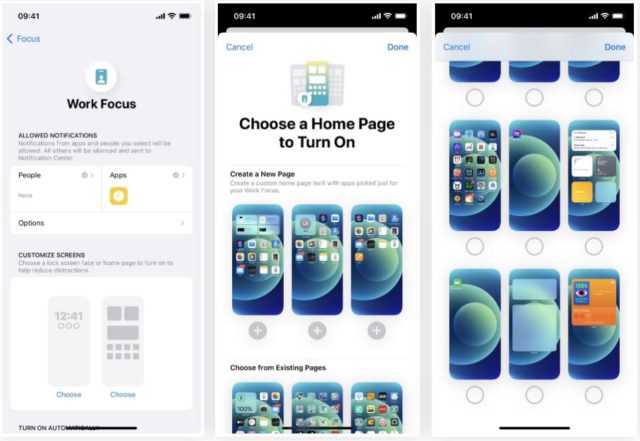
هناك الكثير من التغييرات على أداة التركيز، ويعطيك أحدها اقتراحات للصفحة الرئيسية عند إعداد التركيز. انقر على “اختيار” للشاشة الرئيسية في قسم “تخصيص الشاشات” Customize Screens الجديد، وسترى اقتراحات الصفحة التي تزيل التطبيقات والأدوات غير المرتبطة بهذا التركيز.
على سبيل المثال، قد يحتفظ التركيز في العمل فقط بالتطبيقات المتعلقة برسائل البريد الإلكتروني والمهام وجهات الاتصال والأتمتة والأسهم والأدوات المساعدة وما إلى ذلك. إذا لم تعمل أي من الاقتراحات، فقم بالتمرير لأسفل للعثور على صفحات الشاشة الرئيسية الحالية لتبديلها للتركيز .
ستظهر فقط صفحات الشاشة الرئيسية التي اخترتها أثناء إعداد التركيز على الآي-فون عندما يكون التركيز نشطًا. إذا لم تحدد أيًا منها أثناء إعداد التركيز، فستظل شاشتك الرئيسية كما كانت من قبل.
حل مشكلة جهات الاتصال المكررة بسهولة
إذا كانت جهات الاتصال الخاص بك بها تكرارات كثيرة ولم تتمكن من إصلاحها، فإن iOS 16 لديه حل. يتضمن التحديث ميزة مخصصة لدمج جهات الاتصال المكررة وحل المشكلات مع جهات اتصال متعددة مرة واحدة وإلى الأبد.
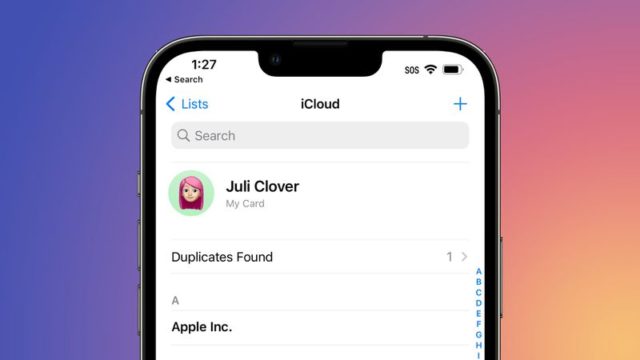
إذا كان لديك أكثر من جهة اتصال واحدة لنفس الشخص، فسيقوم تطبيق جهات الاتصالات تلقائيًا باكتشاف التكرار وإعلامك بالعثور على تلك التكرارات.
توجد واجهة “Duplicates Found” أو العثور على تكرارات في الجزء العلوي من التطبيق، وإذا نقرت عليها، فسيتم دمج جميع جهات الاتصال المكررة في جهة اتصال واحدة.
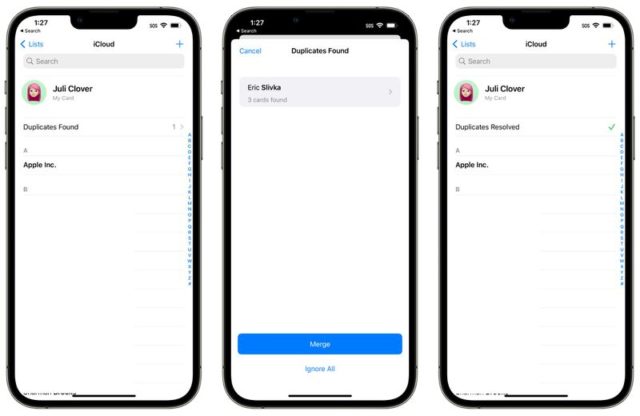
كانت هذه الميزة موجودة مسبقًا على جهاز ماك، لكنها لم تكن متوفرة على أجهزة iOS.
يمكنك إلغاء إرسال بريد إلكتروني حتى بعد إرساله
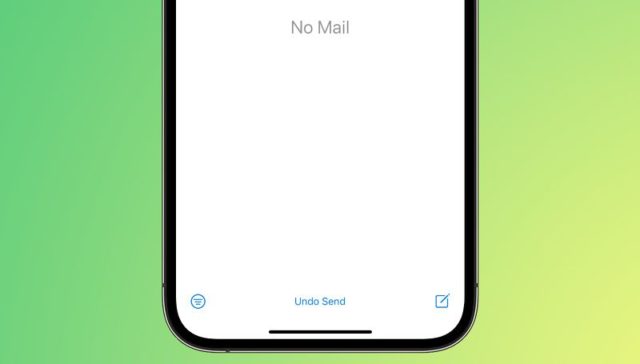
تم تحديث تطبيق البريد وتقديم عدد كبير من الميزات الجديدة التي تجعله أكثر انسجامًا مع خدمات البريد المنافسة مثل Gmail. إحدى هذه الميزات الجديدة هي خيار التراجع عن الإرسال الذي طال انتظاره، والذي تم تصميمه ليتيح لك استدعاء بريد إلكتروني سريعًا وحذفه إذا اكتشفت خطأ ما.
هناك العديد من الميزات الجديدة في تطبيق البريد. حيث يمكنك جدولة رسائل البريد الإلكتروني الخاصة بك لإرسالها في المستقبل، أو جعل البريد يعطيك تذكيرًا بشأن بريد إلكتروني فتحته ولكن نسيت الرد عليه. سيسمح لك أيضًا بنقل الرسائل المرسلة إلى أعلى صندوق الوارد الخاص بك حتى تتمكن من الحصول على تذكير لإرسال متابعة، ويمكنه إخطارك إذا نسيت جزءًا مهمًا من رسالة بريد إلكتروني مثل مرفق أو مستلم.
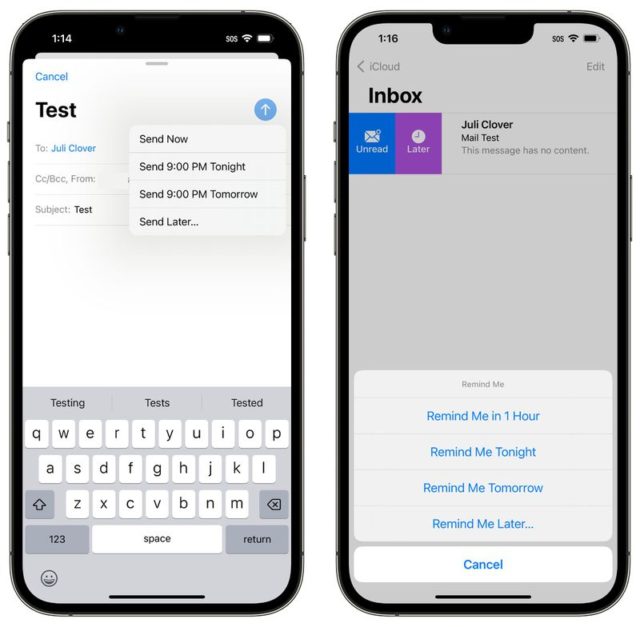
تحرير أو إلغاء إرسال رسالة iMessage
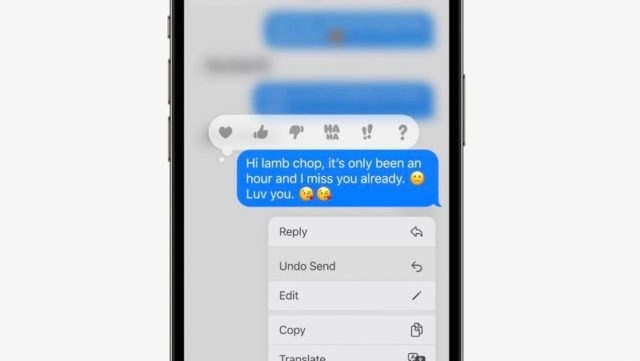
يقدم تحديث iOS 16 إمكانية تحرير أو إلغاء رسائل iMessage التي تم إرسالها مؤخرًا، بالإضافة إلى وضع علامة على محادثات iMessage على أنها غير مقروءة بعد فتحها. وتسمح آبل للمستخدمين بتحرير أو إلغاء إرسال رسالة iMessage بعد إرسالها.
لتحرير رسالة أو إلغاء إرسالها، يقوم المستخدم ببساطة بالنقر مع الاستمرار على الرسالة وتحديد الخيار المناسب في القائمة التي تظهر. ويتم وضع علامة على رسائل iMessages التي تم تحريرها على أنها “محررة” أسفل الرسالة، ولا تزال الرسائل المحررة أو غير المرسلة مرئية في شكلها الأصلي للمستخدمين الذين يستخدمون إصدارات أقدم مثل iOS 15.
دعم وحدات تحكم نينتيندو Joy-Cons

الآي-فون يدعم العديد من وحدات التحكم في الألعاب وتحديث iOS 16 يضيف دعمًا لوحدات التحكم Joy-Cons و Pro Controller من نينتيندو سويتش. ويمكن استخدامها فردية يسارًا أو يمينًا، أو كليهما في وقت واحد كوحدة تحكم فردية.
تطبيق لياقة بدون ساعة آبل
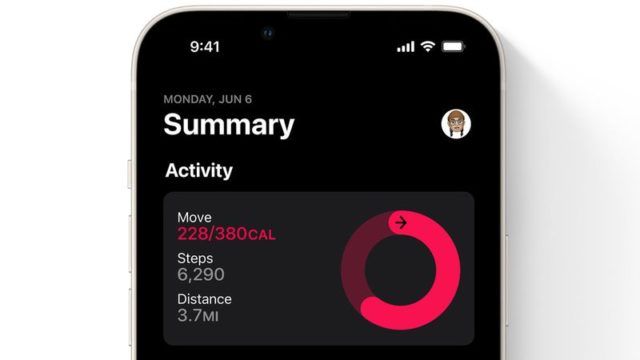
أصبح تطبيق Fitness متاحًا الآن على الآيفون لجميع المستخدمين، حتى لو لم يكن لديهم ساعة آبل. ويتميز التطبيق بحلقة نشاط يومية تعتمد على مستشعرات حركة الآي-فون لتقدير السعرات الحرارية التي يحرقها الشخص والخطوات اليومية.
تحسين مهارات سيري

واحدة من الشكاوى القديمة حول سيري هي أنه من الصعب إدراك ما يمكن أن تفعله، بقدر ما نرغب في الحصول على معرفة بمهارات وأوامر سيري المختلفة، إلا أنه أحيانًا يكون من الصعب تذكر ما تستطيع فعله. يتناول تحديث iOS 16 ذلك بميزة جديدة تتيح لك ببساطة أن تسأل سيري عما يمكن أن تفعله من أجلك. ستتمكن من طرح السؤال “يا سيري، ما الذي يمكنني فعله هنا” في تطبيقات محددة، للتعرف على إمكانات سيري في هذا التطبيق. وإذا كانت الميزة تعمل كما هو معلن عنها، فإنها ستجعل وظائف سيري المختلفة أقل غموضًا مما كانت عليه في الماضي.
استخدم سيري لتشغيل الاختصارات على الفور
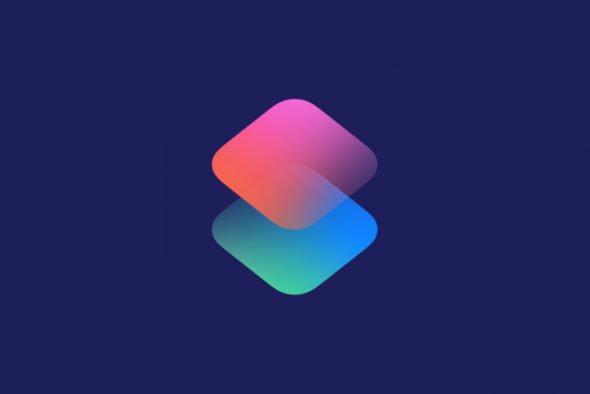
قبل تحديث iOS 16، كان على المستخدم تفعيل أوامر سيري للتطبيقات بنفسه، لكن مع النظام الجديد أصبح مطور التطبيق قادراً بصورة تلقائية على وضع أوامر في تطبيق الاختصارات دون تدخل من المستخدم.
ولاكتشاف هذه الاختصارات الجاهزة للاستخدام، يمكن العثور عليها في تطبيق الاختصارات الذي يضيف قسمًا جديدًا لاختصارات التطبيقات، ويوضح أي التطبيقات التي تتميز بالاختصارات، ومن المفترض أن تظهر الاختصارات المقترحة أيضًا كاقتراحات سيري في شاشة البحث على الآي-فون.
إملاء الإيموجي باستخدام سيري عند كتابة الرسائل
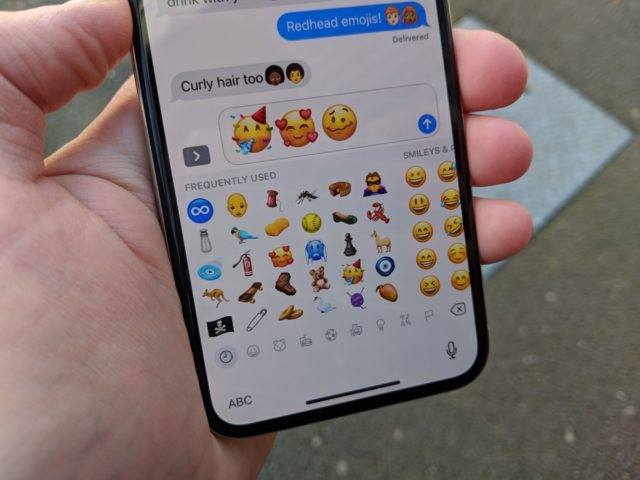
عندما تملي الرسائل في تحديث iOS 16، قل “إيموجي قلب Heart emoji” أو “إيموجي يبكي Crying emoji”، وهكذا، وسيظهر الإيموجي المناسب.
ولا يقتصر الأمر على الإيموجي فقط، لكنها أصبحت قادرة على إدراج علامات الترقيم تلقائيًا أثناء إملاء الرسائل عن طريق إدراج نقاط في نهاية الجمل. وتعمل ميزات الإملاء المحسّنة هذه في كل من الرسائل والبريد.
أطلب من سيري إنهاء المكالمة
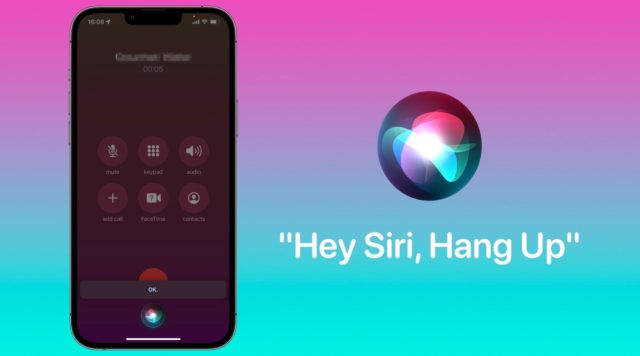
في iOS 16 أصبح بالإمكان إتمام المكالمات الهاتفية بدون استخدام اليدين تمامًا، وستتمكن الآن من إخبار سيري بإنهاء المكالمات الهاتفية أو FaceTime.
التحكم في المزيد من الأشياء في وضع عدم الاتصال
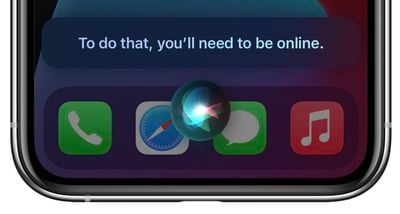
المعالجة على الآي-فون تمكنت من استخدام سيري في حالة عدم وجود اتصال بالإنترنت أو شبكة لأداء مهام بسيطة، ويتضمن ذلك تشغيل التطبيقات والتحكم في التشغيل وضبط الوقت والتنبيه وما إلى ذلك.
وتزداد قائمة المهام التي يمكن أن تؤديها سيري دون أي اتصال في تحديث iOS 16. مثلاً، ستكون سيري قادرة على معالجة طلبات التحكم في المنزل عبر أجهزة HomeKit وميزات الاتصال الداخلي والبريد الصوتي والإشعارات، كل ذلك في وضع عدم الاتصال. وستحتاج إلى آي-فون يعمل بمعالج A12 Bionic، يعني بداية من آي-فون XS أو أحدث.
إرسال الرسائل تلقائيًا
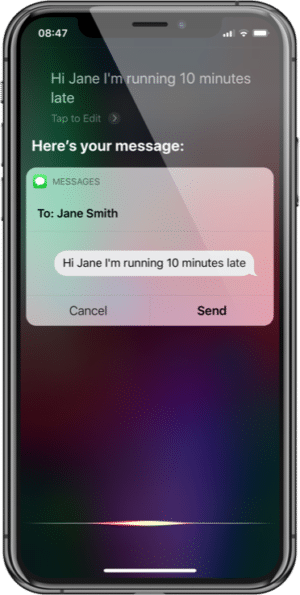
حاليًا، عندما تملي رسالة نصية من خلال سيري، ستسألك عما إذا كنت مستعدًا لإرسال الرسالة، وهذا مفيد خاصة عندما تقود سيارتك، لأن سيري قد لا تلتقط كلماتك بشكل مثالي، وبالتالي فهناك وقت للمراجعة. وإذا كنت تفضل إرسال الرسائل بسرعة، فيمكنك جعل سيري تتخطى هذه الخطوة في تحديث iOS 16.
إعداد إرسال الرسائل تلقائيًا متاح في إعدادات سيري والبحث Siri & Search في تحديث iOS 16. وهو مغلق افتراضيًا، وإذا كنت واثقًا من أن سيري ستنقل رسالتك بدقة، فيمكنك تشغيل هذا الإعداد دائماً، وهناك فترة انتظار قصيرة قد تكفي لتعديل ومراجعة رسالتك، وبخلاف ذلك، سترسل سيري النص مباشرة.
إخفاء الصور وقفلها ببصمة الوجه
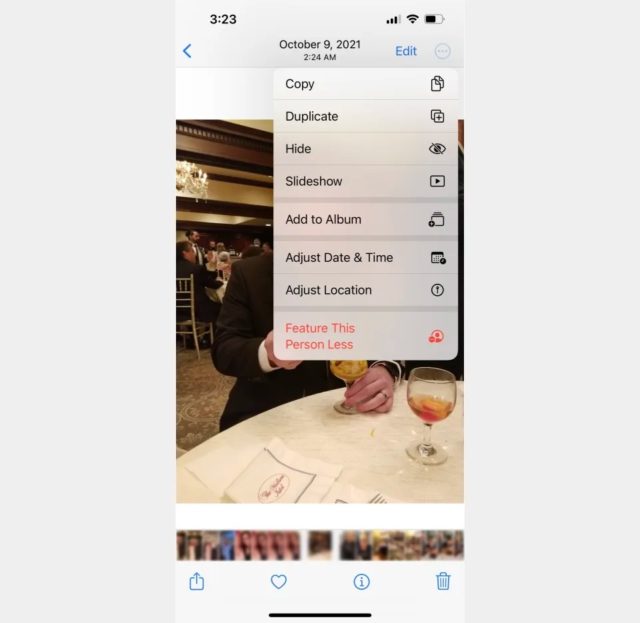
يمكنك الآن إخفاء صورك وإقفالها بكلمة مرور أو حتى ببصمة الوجه، وبهذه الطريقة ستتمكن من الحفاظ على صورك الأكثر حساسية بعيدًا عن أعين المتطفلين.
ولاستخدام هذه الميزة، عليك ببساطة تحديد الصورة التي تريد الحفاظ عليها محمية في تطبيق الصور، ثم النقر فوق الأزرار الثلاثة في الزاوية اليمنى العليا من الشاشة، واختيار إخفاء.
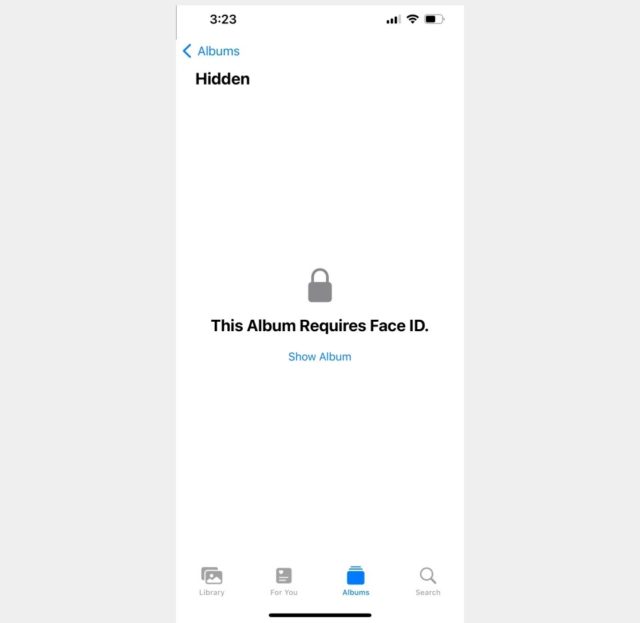
عندما تريد التحقق من صورتك مرة أخرى، يمكنك ببساطة الانتقال إلى الألبومات في الصور، والتمرير إلى أسفل الشاشة وتحديد مخفي ضمن قسم الأدوات المساعدة. ستحتاج بعد ذلك إما إلى استخدام بصمة الوجه أو رمز مرور للوصول إلى الألبوم المخفي، وبالتالي ستستعيد صورك مرة أخرى.
كشف الصور المكررة
في تحديث iOS 16، سيكتشف الآي-فون تلقائيًا عن أي صور مكررة في تطبيق الصور. وستظهر الصور المكررة في ألبوم “مكرر” ضمن قسم الأدوات المساعدة في “الصور”، مما يتيح لك الفرصة لدمجها لتوفير مساحة وتقليل الفوضى.
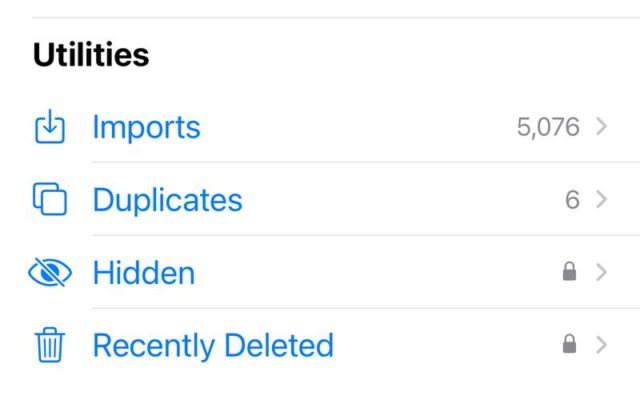
يظهر ألبوم التكرارات Duplicates فقط إذا كان لديك نسخ مكررة من الصور في مكتبتك، ثم سيتم دمج الصور بطريقة ذكية، حيث سيتم الاحتفاظ بأعلى التفاصيل ومعظم البيانات الوصفية، والحفاظ على أفضل صورة ممكنة.
على سبيل المثال، إذا كان لديك نسخة واحدة من صورة عالية الدقة ونسخة ثانية بها المزيد من البيانات الوصفية، فإن تطبيق “الصور” سيجمع أفضل الصفات من كلتا الصورتين في صورة واحدة.
نسخ ولصق التعديلات
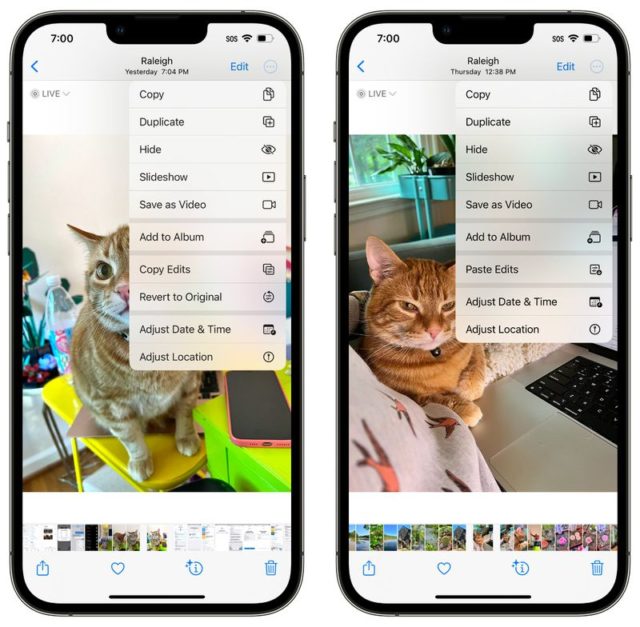
إذا كانت لديك صور متعددة تريد تحريرها بنفس الطريقة، أو إذا أجريت تغييرات على صورة واحدة تريد نسخها في صورة أخرى، فيمكنك استخدام أدوات التحرير الجديدة للنسخ واللصق.
لاستخدام هذا الإعداد:
قم بإجراء تعديلات على صورة ثم انقر فوق النقاط الثلاث في الزاوية اليمنى العليا، ثم انقر فوق نسخ التعديلات. لنسخ كل ما تم القيام به على الصورة، ثم افتح صورة أخرى، وانقر على أيقونة النقاط الثلاث مرة أخرى ، ثم اختر ميزة لصق التعديلات للحصول على نفس التعديلات بالضبط.
التراجع عن عمليات التحرير وإعادتها
في الإصدارات السابقة من iOS، ستحتاج إلى تغيير واحدة من العناصر التي تم تعديلها يدويًا إلى حيث بدأت، أو التراجع عن التغييرات بالكامل، لكن في تحديث iOS 16 هناك أزرار بسيطة للتراجع والإعادة، باستخدام زري التراجع والإعادة، يمكنك إزالة التعديلات التي أجريتها على الصور واحدة تلو الأخرى بدلاً من الاضطرار إلى إلغاء جميع التعديلات عن طريق التراجع عن الصورة بالكامل.
توجد أزرار التراجع والإعادة في الزاوية اليمنى العليا من واجهة تحرير الصور وستظهر بمجرد إجراء تعديل على صورة باستخدام أدوات التحرير المضمنة في تطبيق “الصور”. ويمكنك التراجع عن كل تغيير أو إعادته على حدة، مما يجعل الرجوع إلى الوراء وتصحيح الخطأ أسرع.
فرز سجل صور الأشخاص
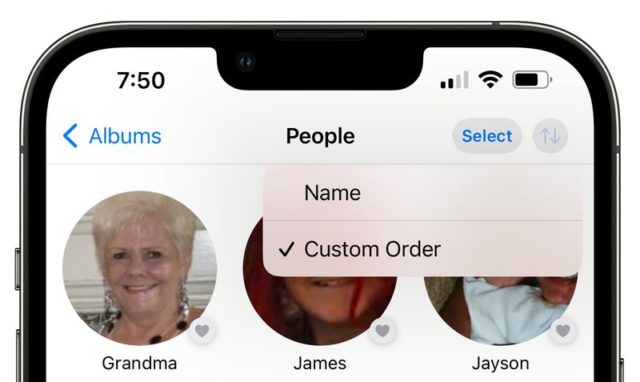
في تغيير صغير ولكن ذا مغزى، أضافت آبل خيارًا لفرز ألبوم الأشخاص المخصص حسب الاسم. يمكنك فتح ألبوم الأشخاص والنقر على مفتاحي الأسهم لتغيير الترتيب من “ترتيب مخصص” إلى “الاسم”. يؤدي اختيار الاسم إلى إعادة ترتيب الأشخاص الموجودين في الألبوم حسب الترتيب الأبجدي.
فصل كائن من خلفية الصورة
رفع كائن من الخلفية هو أحد أكثر الإضافات الممتعة إلى تحديث iOS 16 لأنه يشبه إلى حد ما نسخة مصغرة من تطبيق فوتوشوب. ويمكنك استخدامها لسحب الكائن المطلوب من أي صورة أو صورة.
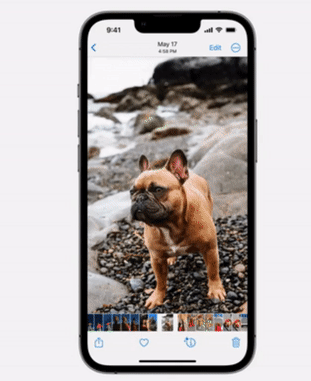
لاستخدامها في تطبيق “الصور”، افتح صورة ثم اضغط مطولاً على الكائن المراد فصله للصورة حتى يضيء. ثم يمكنك سحبه أو اختيار خيار “نسخ” لنسخه إلى الحافظة، ثم يمكنك لصقها في صورة أخرى أو إرسالها كملصق في الرسائل.
منع “الصور” المميزة والذكريات من الظهور في النظام
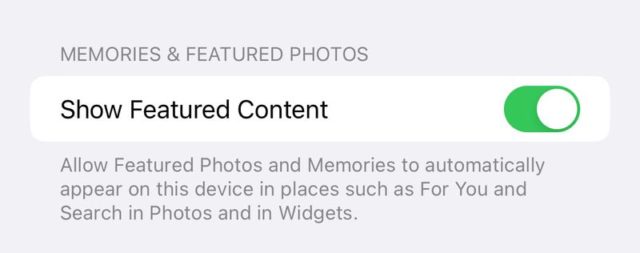
يضيف تحديث iOS 16 زراً جديداً يسمح لك بمنع “الصور” المميزة والذكريات من الظهور في “لك” أو For You و “البحث عن الصور” وفي الويدجيت. يمكن العثور على هذا الزر في قسم “الصور” في تطبيق الإعدادات.
الكاميرا
تعتيم المقدمة في صور بورتريه
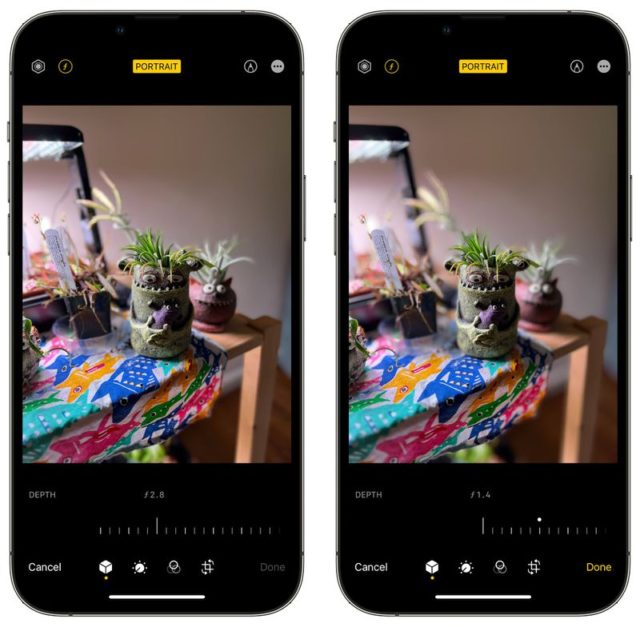
عند استخدام الوضع الرأسي، يمكنك تعتيم الكائنات في مقدمة الصورة للحصول على تأثير عمق المجال أكثر واقعية المظهر. تقتصر هذه الميزة بدأ من آي-فون 13 و 13 ميني و 13 برو و 13 برو ماكس، والأحدث.
ترجمة الكاميرا
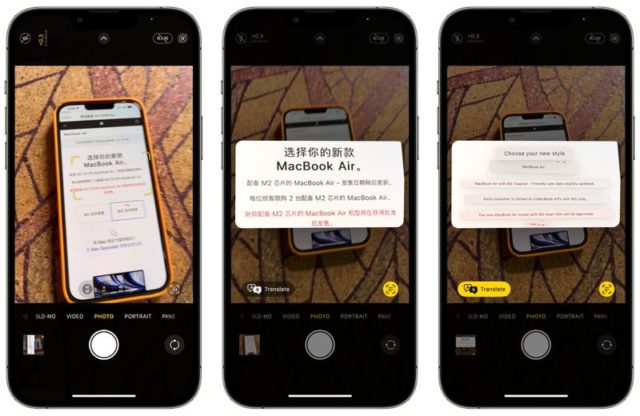
توسعت الترجمة على مستوى النظام لتشمل تطبيق الكاميرا في تحديث iOS 16، مما يسمح باستخدام كاميرا الآي-فون للترجمة الفورية للافتات والقوائم وغيرها.
فقط افتح تطبيق الكاميرا ووجهه إلى النص الذي تريد ترجمته، واضغط على زر اختيار النص لتحديد النص المكتشف، ثم اضغط على خيار الترجمة للحصول على ترجمة فورية.
جودة محسنة للوضع السينمائي

في طرز آي-فون 13، تكون ميزة تسجيل الفيديو بالوضع السينمائي أكثر دقة في تحديث iOS 16، يحتوي على تأثير عمق المجال أفضل لزوايا المظهر الجانبي وحول حواف الشعر والنظارات.
عدة ساعات وسوف يصدر تحديث iOS 16 رسمياً للجميع
نعلم أنك متحمس لإصدار iOS 16، انتهت مدة الانتظار وسوف يصدر iOS 16 بعد عدة ساعات، وننصحك أن تقوم بعمل نسخة احتياطية لجهاز الآن استعداداً لصدور التحديث الجديد، وحاول قدر المستطاع تفريغ مساحة تزيد عن 10GB حتى لا تصادفك أي مشكلة أثناء التحديث. ترقب مقال التحديث إلى iOS 16 وسرد كافة المميزات الجديدة.


