إذا كنت من مستخدمي iPhone ، فأنت تعرف كيف يعمل تطبيق الرسائل. ولكن عندما أصدرت Apple نظام التشغيل iOS 17 العام الماضي ، قدمت واجهة تم إصلاحها لتطبيق الرسائل تتضمن العديد من الوظائف المخفية المفيدة وخيارات التخصيص التي قد لا تكون واضحة للمستخدم العادي.
أدناه ، جمعنا 10 من نصائحنا المفضلة التي نأمل أن تجعل تجربة رسائلك أكثر راحة ومتعة.
1. وصول أسرع إلى مكتبة الصور
في السابق في iOS 16 ، تضمنت مشاركة الصور النقر على أيقونة الصور في صف التطبيقات أسفل حقل إدخال النص للوصول إلى ألبوم الكاميرا. ولكن في iOS 17 ، اختفى زر الصور ، مما يجعله يبدو كما لو كان عليك النقر فوق الزر + على يسار حقل النص للكشف عن الخيار.
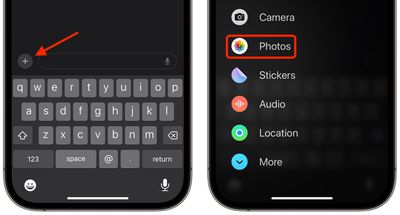
لحسن الحظ ، لا يجب أن يتضمن الوصول إلى صورك خطوتين بدلا من خطوة واحدة. إذا ضغطت مع الاستمرار على الزر + ، إسقاطك مباشرة في مكتبة الصور الخاصة بك ، وتكون جاهزا لتحديد الصور التي تريد إرسالها.
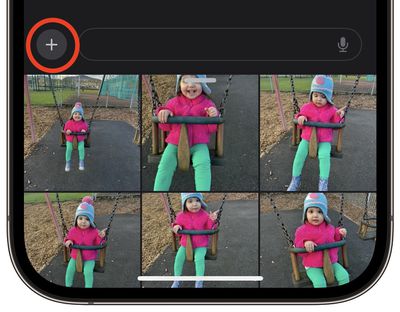
2. تخصيص قائمة الرسائل
عند النقر فوق الزر "+" في الرسائل لإظهار عمود الخيارات ، يتم ترتيبها بترتيب افتراضي. من الأعلى ، هناك الكاميرا والصور والملصقات والنقد (إن وجد) والصوت والموقع. يوجد في الجزء السفلي زر المزيد الذي يكشف عند النقر عليه عن أي تطبيقات رسائل أخرى مثبتة (يمكنك أيضا التمرير لأعلى للكشف عن هذه القائمة المخفية).
يمكنك إعادة تنظيم التطبيقات في القائمة وتقريب تطبيقاتك الأكثر استخداما من الأعلى ، وحتى إظهار المزيد من التطبيقات من قسم "المزيد" إلى الشاشة الأولى من الخيارات ، بالطريقة التالية.
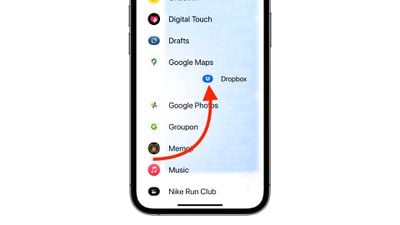
لنقل تطبيق داخل نفس الشاشة ، اضغط مع الاستمرار على أيقونته ، ثم اسحبه إلى موقعك المفضل واتركه. لنقل تطبيق إلى الصفحة الأولى من الرموز ، ما عليك سوى القيام بنفس الشيء ، ولكن اسحبه لأعلى إلى أعلى الشاشة وضعه في المكان الذي تريده.
3. ردود أسرع
قبل iOS 17 ، كان الرد على فقاعة دردشة معينة في تطبيق الرسائل ينطوي على الضغط عليها لفترة طويلة ، ثم الضغط على الرد. لكن ميزة التمرير السريع للرد من Apple تسرع العملية ، وتساعدك على تتبع فقاعة الرسائل التي ترد عليها ببعض الإشارات المرئية.
- حدد محادثة iMessage ، وابحث عن الرسالة المحددة التي تريد الرد عليها ، ثم اسحب لليمين عليها.
- سيتم تمييز الرسالة المحددة وسيظهر مربع نص ، مما يسمح لك بكتابة ردك والضغط على إرسال.
- للعودة إلى المحادثة الرئيسية، انقر على الخلفية غير الواضحة.
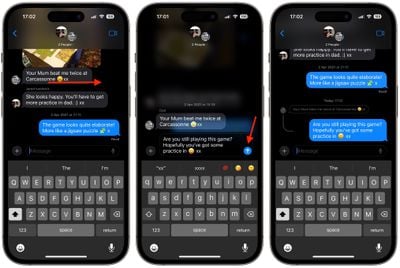
لاحظ سلسلة الرسائل المرئية التي تشير إلى الاتصال المتداخل بين ردك والرسالة الأصلية ، وهو أمر مفيد بشكل خاص في المحادثات الجماعية لتتبع من يرد على من. تذكر أنه يمكن لكل شخص في محادثة جماعية قراءة ردودك المضمنة. إذا كنت لا تريد ذلك، فابدأ محادثة جديدة مع الشخص الذي تريد الرد عليه. أيضا ، ضع في اعتبارك أن التمرير السريع للرد يعمل فقط على iMessages وليس لنصوص الرسائل القصيرة العادية.
4. تحويل الصور الحية إلى ملصقات حية
في iOS 17، يمكنك التقاط الموضوعات في Live Photos وتحويلها إلى ملصقات Live للاستخدام في تطبيق "الرسائل" وأماكن أخرى. كما يوحي الاسم ، فإن Live Stickers عبارة عن ملصقات متحركة متكررة يمكنك مشاركتها مع العائلة والأصدقاء.
- اضغط على الزر + على يسار حقل إدخال النص، ثم اضغط على خيار الملصقات.
- حدد أيقونة الملصقات في صف تطبيقات الملصقات ، ثم اضغط على زر + الكبير في قائمة الملصقات.
- بعد ذلك، اضغط على مباشر أسفل شريط البحث عن الصور، ثم حدد Live Photo.
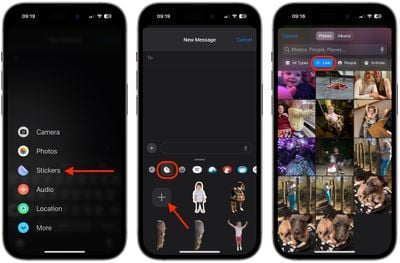
- اضغط على إضافة ملصق في أسفل الشاشة، ثم اضغط على الملصق الذي أنشأته للتو لتحديده، ويكون جاهزا للإرسال. بدلا من ذلك، اضغط مطولا على الملصق، ثم اسحبه إلى جزء سابق من المحادثة.
- يمكنك أيضا الضغط لفترة طويلة على الملصق لإعادة ترتيبه في مجموعتك أو إضافة تأثير أو حذفه. لاحظ أنه إذا أضفت تأثيرا إلى إبداعك باستخدام خيار إضافة تأثير ، فسيتوقف عن كونه ملصقا مباشرا ويصبح بدلا من ذلك ملصقا ثابتا قياسيا.
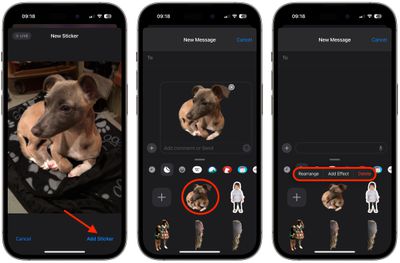
5. استخدم الرموز التعبيرية كملصقات
في نظام التشغيل iOS 17 ، تعامل Apple جميع الرموز التعبيرية القياسية كملصقات ، مما يسمح باستخدامها بنفس طريقة استخدام الملصقات الفعلية. ما يعنيه ذلك بشكل أساسي هو أنك لست مقيدا بإدراجها في محادثة. يمكنك أيضا سحبها إلى أي مكان في فقاعة الرسائل. يمكنك حتى وضعها فوق بعضها البعض لإنشاء مشاهد رموز تعبيرية صغيرة.
- في محادثة الرسائل ، انقر فوق زر الرموز التعبيرية في الزاوية السفلية اليمنى من الشاشة.
- اضغط مع الاستمرار على رمز تعبيري في القائمة ، ثم اسحبه لأعلى إلى فقاعة الرسالة التي تريد التفاعل معها وحرر إصبعك. (لاحظ أنه يمكنك سحب المزيد من الرموز التعبيرية إلى نفس فقاعة الرسالة بنفس الإجراء.)
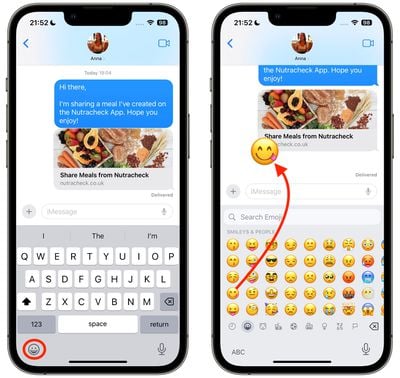
- لتحرير ملصقات الرموز التعبيرية على فقاعة رسالة، اضغط مطولا على الرموز التعبيرية، ثم اضغط على تفاصيل الملصقات في القائمة المنبثقة.
- لحذف ملصق رموز تعبيرية، حرك لليمين عليه، ثم اضغط على زر سلة المهملات الأحمر الذي يظهر.
- اضغط على تم للعودة إلى المحادثة.
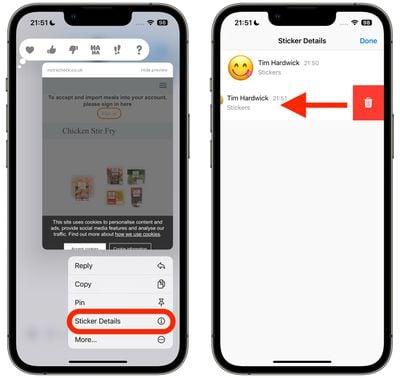
6. إدارة تطبيقات الملصقات
لا تزال حزم الملصقات القياسية تظهر في iOS 17 ، ولكن طريقة الوصول إليها وإدارتها قد تغيرت منذ iOS 16. توضح لك الخطوات التالية كيفية الوصول إلى تطبيقات الملصقات المثبتة وإعادة ترتيبها وحذفها على جهاز iPhone الخاص بك.
- في سلسلة محادثات، اضغط على الزر + على يمين حقل إدخال النص.
- اضغط على الملصقات في القائمة الرأسية.
- أسفل حقل إدخال النص، اسحب لليمين عبر تطبيقات الملصقات المثبتة وصولا إلى نهاية الصف، ثم اضغط على الزر تحرير.
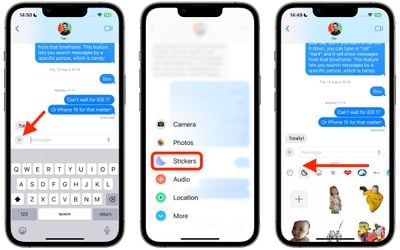
- لإعادة ترتيب تطبيقات الملصقات كما تريد أن تظهر في الصف السابق، اضغط على الأسطر الثلاثة بجانب أحد التطبيقات واسحبها لأعلى أو لأسفل إلى الموقع المفضل لديك.
- لحذف تطبيق ملصقات، اضغط على تحرير في الزاوية العلوية اليمنى، ثم اضغط على زر الحذف الأحمر بجوار التطبيق المعني.
- للإنهاء، انقر على تم في أعلى يسار الشاشة.
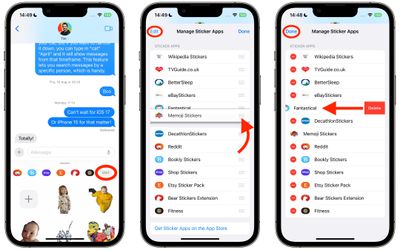
7. استخدام عوامل تصفية البحث
في السابق في iOS 16 ، كان بإمكانك كتابة كلمة أو عبارة في حقل البحث في تطبيق رسائل Apple وستعرض نتائج مطابقة ، ولكن لم تكن هناك طريقة لتصفية الرسائل للعثور بسهولة أكبر على ما كنت تبحث عنه. على سبيل المثال ، إذا كنت تبحث عن رسالة من صديق يدعى "جون" تحتوي على كلمة "عشاء" ، فسيتعين عليك البحث عن "عشاء" ثم التمرير عبر مجموعة من الرسائل من أي شخص وكل شخص تحتوي على هذه الكلمة.
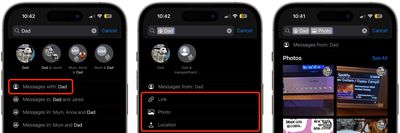
لحسن الحظ ، في iOS 17 ، قامت Apple بتحسين وظيفة البحث بحيث يمكنك الجمع بين استعلامات البحث وتضييق نطاق النتائج للعثور بسرعة على الرسائل التي تبحث عنها. إذا كنت تبحث عن صورة أو رابط من شخص معين، على سبيل المثال، اكتب أولا اسم الشخص، ثم اضغط على "الرسائل التي تحتوي على: [اسم الشخص]".
بعد ذلك ، حدد مرشح "الصورة" أو "الرابط" الذي يظهر ، وستقوم الرسائل بتضييق نطاق نتائج البحث بشكل أكبر. يمكنك بعد ذلك إدخال كلمة رئيسية إضافية وستظهر لك الرسائل أي روابط أو صور تحتوي على الكلمة. بدلا من ذلك ، يمكنك بدء البحث باستخدام كلمة رئيسية ثم تصفية النتائج حسب الشخص أو الرابط أو الصورة أو الموقع.
8. حفظ الرسائل الصوتية
هناك تحسين آخر أصغر في الرسائل في iOS 17 وهو أنه من الواضح كثيرا مكان الاحتفاظ بالرسائل الصوتية عندما تختار حفظها. في نظام التشغيل iOS 16 ، أدى الضغط مع الاستمرار على رسالة صوتية إلى إظهار خيار حفظ في القائمة المنبثقة ، ولكن بعد النقر عليه ، لم يكن من الواضح إلى أين تذهب لتحديد موقع الملف.
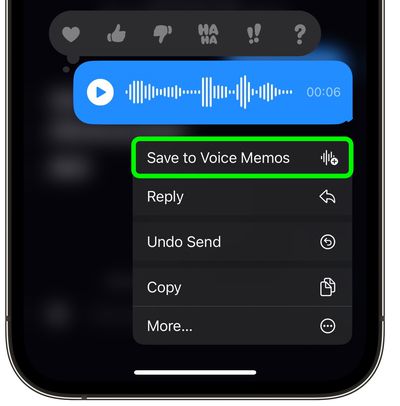
iOS 17 ، أصلحت Apple هذه المشكلة عن طريق استبدال خيار "حفظ" ب "حفظ في المذكرات الصوتية". بعد النقر عليه ، كل ما عليك فعله هو فتح تطبيق Voice Memos ، حيث ستجد الرسالة الصوتية في أعلى القائمة. من هناك ، يمكنك اختيار تحسين التسجيل ، وتخطي الصمت ، وإعطاء المذكرة اسما تعريفيا ، وحذفها عندما لم تعد بحاجة إليها.
9. ضبط سرعة الرسائل الصوتية
عندما تتلقى رسالة صوتية ، فأنت لست مقيدا بالاستماع إليها بالسرعة التي تم تسجيلها بها. إذا كانت الرسالة تتضمن صمتا دوريا أو كان الشخص يتحدث ببطء ، فقد ترغب في تشغيلها بسرعة أكبر.
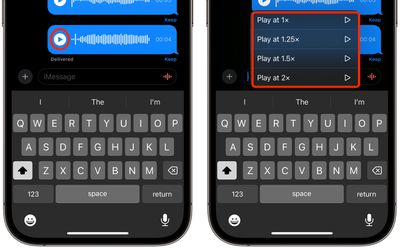
ما عليك سوى الضغط لفترة طويلة على زر التشغيل للكشف عن قائمة من خيارات سرعة التشغيل ، بما في ذلك 1x و 1.25x و 1.5x و 2x.
10. إرسال الرسائل الصوتية بشكل أسرع
إذا كنت تميل إلى إرسال الكثير من الرسائل الصوتية على التوالي ، فلن تحتاج إلى الاستمرار في النقر على زر + للكشف عن خيار الصوت لتسجيل رسالة أخرى.
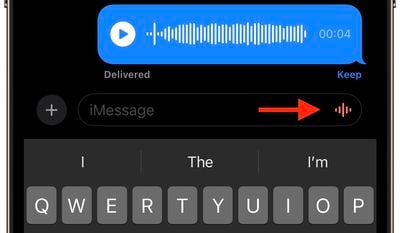
تتذكر الرسائل آخر نوع من الرسائل التي أرسلتها ، وستعرض رمز شكل موجة صوتية على الجانب الأيمن من حقل إدخال النص يمكنك الضغط عليه مع الاستمرار بسهولة لتسجيل رسالتك الصوتية التالية.


