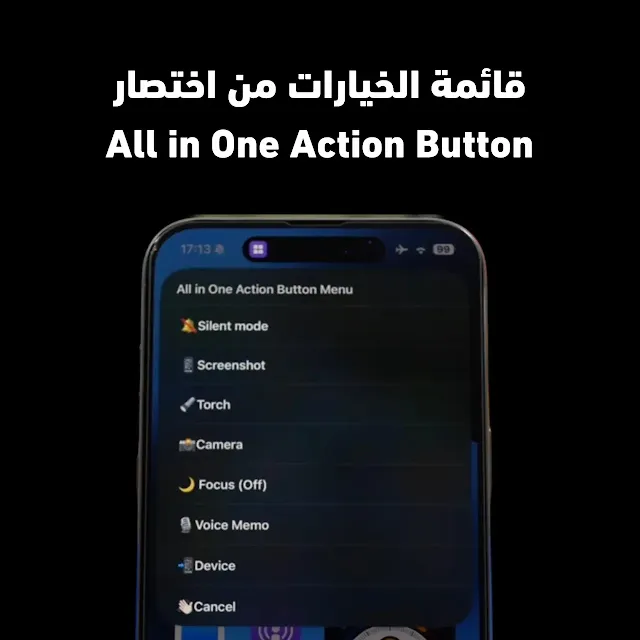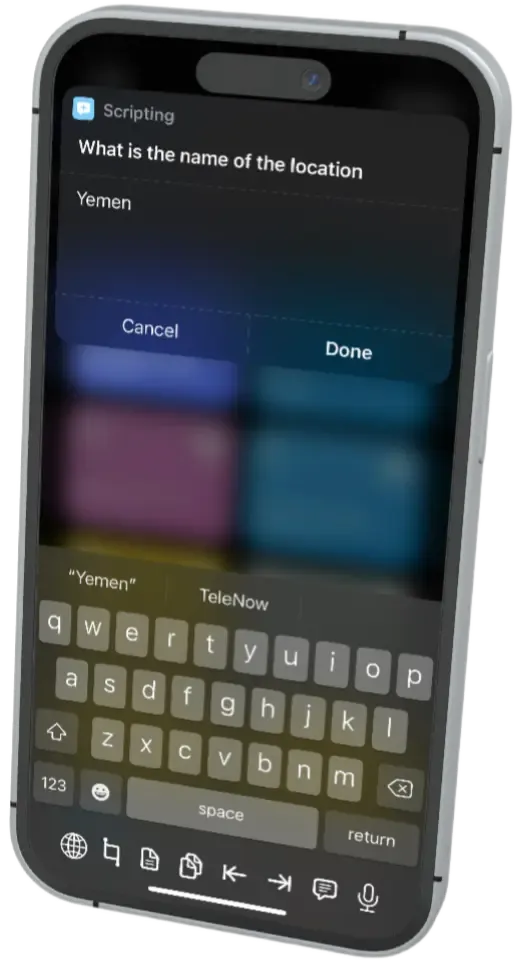في هذه المقالة سنستعرض معًا مجموعة من أروع الاختصارات المتاحة للايفون لنظام iOS 17،في 2024 والتي ستعزز بلا شك تجربتك مع أجهزة iPhone. اختصارات الايفون - iPhone Shortcuts هذه ليست فقط عملية، بل ستجد نفسك تعتمد عليها بشكل متكرر.
اختصارات iOS هذه مصممة لتبسيط الأمور في حياتك اليومية وتعزيز الإنتاجية عند استخدام الايفون.
قد يعجبك:
اختصار وضع لقطة الشاشة في اطار
إختصار All in One Action Button
نبدأ استعراضنا لاختصارات iOS 17 بتسليط الضوء على ابتكار مذهل يُعد حصريًا لأحدث الأجهزة المزودة بزر الأكشن المتطور. يُطلق على هذا الاختصار اسم "All in One Action Button"، وهو يجسد مفهوم الكفاءة بأبهى صوره. بضغطة بسيطة على زر العمل، يُمكِنك هذا الاختصار من تنفيذ مجموعة واسعة من الوظائف بلا عناء، مما يجمع بين السرعة والمرونة في تجربة مستخدم فريدة ومتكاملة.
بمجرد تفعيل زر الأكشن بالضغط المستمر، ستنبثق أمامك قائمة تفاعلية تتيح لك الوصول السريع إلى مجموعة متنوعة من الوظائف الأساسية. من خلال هذه القائمة، يمكنك بسهولة تفعيل وضع الصامت، التقاط لقطات شاشة بلمسة واحدة، تشغيل الفلاش لاستخدامه كمصباح يدوي، الانتقال السريع إلى تطبيق الكاميرا للحظات التي لا تتحمل التأخير، إلغاء وضع التركيز لاستعادة الإشعارات، تسجيل مذكرات صوتية، وحتى الاطلاع على معلومات الجهاز. كل هذا يتم بسلاسة ويسر، مما يجعل تجربة استخدامك لجهاز iOS 17 أكثر ذكاءً وتخصيصًا مع هذا الاختصار.
لتفعيل اختصار "All in One Action Button" على الآيفون، اتبع هذه الخطوات البسيطة:
- افتح الإعدادات في جهازك.
- ابحث عن خيار "زر الاكشن".
- انتقل إلى قسم "الاختصارات".
- اختر اختصار "All in One Action Button" من قائمة الاختصارات المتوفرة.
بعد ذلك، يمكنك الضغط مع الاستمرار على زر الاكشن لتظهر لك القائمة التي تتيح لك الوصول السريع إلى قائمة هذه الوظائف المتعددة.
اختصار قفل تدوير الشاشة - Orientation Lock
مع إطلاق نظام التشغيل iOS 17، ظهرت مجموعة متنوعة من الاختصارات الجديدة التي تعزز كفاءة الاستخدام يوميًا، ومن بين هذه التحديثات يبرز اختصار "قفل تدوير الشاشة - Orientation Lock" كأداة مثالية لتعزيز سيطرة المستخدمين على واجهة استخدام أجهزتهم. يتيح هذا الاختصار للمستخدمين تفعيل وضع قفل تدوير الشاشة بكل يسر وسهولة، فبمجرد تنشيط هذا الاختصار، يكون بإمكان المستخدمين فرض قفل تدوير الشاشة، وبتفعيله مرة أخرى، يتم بسلاسة إلغاء هذا القفل.
<->
للراغبين في مزيد من السيطرة والمرونة، يمكنهم استعمال الاختصار عبر النقر خلف الجهاز لاختيار تفعيل أو إلغاء وضع قفل تدوير الشاشة في كل مرة يُستخدم. للقيام بذلك اتبع الخطوات التالية:
- اذهب إلى إعدادات الأيفون.
- من الإعدادات افتح تسهيلات الاستخدام، ثم افتح خيارات اللمس.
- من خيارات اللمس، توجة للاسف وستجد خيار النقر خلف الجهاز - Back Tap.
- من خيارات النقر خلف الجهاز - Back Tap، حدد نقرتين او ثلاث حسب الرغبة، سيفتح لك واجهة بالخيارات المطلوب إجرائها عن النقر على ظهر الايفون.
- من خلال قائمة خيارات النقر خلف الجهاز - Back Tap، اتجه للأسفل وستجد اختصارات الايفون، حدد اختصار قفل تدوير الشاشة - Orientation Lock.
الان عند النقر على ظهر الايفون سينبعث لك اشعار الاختصارات ليخبرك بانه قد تم تشغيل اختصار قفل تدوير الشاشة - Orientation Lock، سيتم قفل/الغاء قفل تدوير الشاشة، شاهد الصورة:
وفي طريقة أخرى، تُظهر مدى فائدة هذا الاختصار عند استخدامه مع زر الإجراء (زر الاكشن) الجديد المتضمن في iPhone 15، حيث يسمح للمستخدمين بإدارة وضع قفل تدوير الشاشة بأعلى درجات الاستجابة والفعالية من خلال زر الاكشن.
اختصار Extract PDF Pages
إحدى الاختصارات المهمة في قائمة أفضل إختصارات للايفون يمكنك إستخدامها على iOS 17 هو اختصار Extract PDF Pages.
كيفية استخراج صفحات محددة من ملف PDF كبير. فمن المعروف أن تطبيق الملفات على الايفون يدعم ملفات PDF، ولذلك يمكنك بسهولة استخراج الصفحات التي تحتاجها فقط من ملف PDF ضخم. لا تحتاج سوى إلى اتباع الخطوات البسيطة التالية:
- قم بتشغيل اختصار Extract PDF Pages المخصص لهذه المهمة. يمكنك إضافة هذا الاختصار إلى قائمة الاختصارات الخاصة بك عن طريق زر تثبيت الاختصار من هذه الصفحة.
- بعد تشغيل الاختصار، ستظهر لك قائمة بجميع الملفات الـPDF المحفوظة في تطبيق الملفات الخاص بك. حدد الملف الذي ترغب في استخراج الصفحات منه.
- اختر الصفحات التي ترغب في استخراجها من الملف. في هذه الحالة، سنفترض أنك ترغب في استخراج الصفحتين رقم اثنين وثلاثة.
- اضغط على زر "تم" لتأكيد اختيارك.
- بعد ذلك، ستحصل على نسخة جديدة من ملف الـPDF تحتوي فقط على الصفحات التي قمت باختيارها، ويمكنك حفظها واستخدامها حسب احتياجاتك.
باستخدام هذا الاختصار، يمكنك توفير الكثير من الوقت والجهد عند التعامل مع ملفات PDF الكبيرة، حيث يمكنك استخراج الصفحات الضرورية فقط بسهولة وسرعة.
تأكد من تجربة هذا الاختصار للايفون واستفد منه في أي وقت تحتاج فيه إلى استخراج صفحات محددة من ملفات PDF على جهاز iOS الخاص بك.
اختصار PDF إلى صورة (PDF To Image)
أحد الاختصارات المهمة التي يمكنك استخدامها على iOS 17 للايفون هي اختصار "PDF إلى صورة" (PDF To Image).
يقدم هذا الاختصار لمستخدمين الايفون والايباد إمكانية تحويل أي ملف PDF إلى صورة بسهولة وسرعة.
أسهل طريقة لاستخدام هذا الاختصار هي:
- تشغيل اختصار PDF إلى صورة (PDF To Image).
- اختيار ملف PDF الذي ترغب في تحويله. يمكنك تحديد أي ملف PDF محفوظ في تطبيق الملفات على جهاز الايفون الخاص بك.
- بمجرد تحديد الملف، سيتم تحويله تلقائيًا إلى صورة وحفظه في معرض الصور على الايفون.
من خلال هذا الاختصار للايفون، يمكنك من تبسيط عملية تحويل ملفات PDF إلى صور واستخدامها بسهولة في تطبيقات أخرى. ستجد الصور المحولة في معرض الصور الخاص بك، مما يتيح لك مشاهدتها ومشاركتها بسهولة مع الآخرين.
جرب اختصار "PDF إلى صورة" واستفد من إمكانية تحويل ملفات PDF إلى صور بسرعة وسهولة على جهاز الايفون الخاص بك.
اختصار Scan Document
Scan Document هو اختصار آخر تم إضافته من قبل Apple في iOS 17. يقوم هذا الاختصار بفتح ماسح ضوئي للمستندات وحفظها تلقائيًا في تطبيق "Files".
إذا أردت مسح شيء ما، كل ما عليك فعله هو تشغيل هذا الاختصار، وسيوجهك مباشرة إلى الماسح الضوئي. يمكنك من هناك مسح أي شيء ترغب في ذلك وببساطة الاحتفاظ بالمسح، حيث سيتم حفظه تلقائيًا في تطبيق "Files".
جميل جدًا أن Apple أضافت اختصار جديد مفيد إلى نظام iOS 17 يمكن أن يبسط عملية مسح المستندات ضوئيًا والتخزين السحابي. هذا الاختصار يجعل استخدام الماسح الضوئي المُدمج في الجهاز سريعًا وسهلاً، ويؤدي إلى تحسين كبير في تدفق العمل الخاص بمعالجة المستندات ديجيتالياً. تُعتبر هذه الميزة رائعة للمهنيين والطلاب وأي شخص يحتاج إلى تنظيم مستنداته بشكل رقمي.
اختصار Set Audio Output
يعتبر اختصار "Set Audio Output" اختصارًا مفيدًا بشكل خاص لتوجيه الصوت إلى جهاز آخر. يعمل هذا الاختصار على iOS 17 ويتيح إمكانية بث الصوت من جهاز إلى جهاز آخر بسهولة، ويكون ذلك مفيدًا خاصةً إذا كان لديك أجهزة متعددة.
على سبيل المثال، يمكنك إنشاء اختصار لجهاز iPhone الخاص بك لبث الصوت إلى جهاز Mac الخاص بك بنقرة واحدة فقط.
بمجرد النقر على الاختصار، سيبدأ بث الصوت إلى جهاز Mac الخاص بك دون أي تعقيدات. يمكنك إعداد هذا الاختصار عن طريق إضافته، ثم النقر على النقاط الثلاث الموجودة في الاختصارات بجانب اسم الاختصار ومن ثم النقر على "وجهة التشغيل"، حيث ستظهر لك جميع أجهزتك ويمكنك اختيار الجهاز الذي ترغب في بث الصوت إليه باستخدام هذا الاختصار. بمجرد النقر عليه، سيبدأ تلقائيًا بث الصوت إلى ذلك الجهاز.
اختصار Set Volume
يأتي في قائمتنا لأفضل اختصارات iOS 17 للايفون اختصار Set Volume.
تم إضافة اختصار Set Volume الجديد من قبل آبل في iOS 17 وهو اختصار يسمح للمستخدم بضبط مستوى الصوت بسهولة.
يمكن استخدام هذا الاختصار لضبط مستوى الصوت لرنين الهاتف أو وسائط الصوت وفقًا للنسبة المرغوبة. بمجرد إضافته، يمكنك استخدامه وتعديله عن طريق النقر على ثلاث نقاط كما موضح في الصورة التالية:
يمكنك اختيار نوع الصوت الذي ترغب في ضبطه، سواء كان رنين الهاتف أو وسائط الصوت، ثم تعديل نسبة الصوت المطلوبة باستخدام المؤشر من داخل الاختصار. يمكنك تشغيل اختصار Set Volume في أي وقت لضبط مستوى الصوت للرنين والوسائط على النسب المحددة ببساطة.
اختصار Open Camera
اختصار "Open Camera" هو اختصار آخر أضافته آبل إلى iOS 17. لقد قاموا ببعض التحسينات لاختصار الكاميرا. يمكنك الآن فتح أي وضع كاميرا ترغب فيه باستخدام اختصار اختصار Open Camera بسرعة وسهولة.
لاستخدام الاختصار قم بتثبيته من خلال زر تثبيت الاختصار من هذه الصفحة، ثم انقر على الثلاث نقاط الخاصة بالاختصار كما وضحنا في الصورة سابقاً مع اختصار Set Volume، من ثم ستتمكن من اختيار أي وضع كاميرا ترغب فيه.
ببساطة، يمكنك النقر على أوضاع الكاميرا في الاختصار واختيار أي وضع كاميرا ترغب فيه، مثل تسجيل الفيديو بسرعة معينة. ثم بعد ذلك، قم بالنقر على زر "تم". وعند تشغيل هذا الاختصار، سيتم فتح الوضع المحدد للكاميرا على الفور، ليتمكن المستخدم من استخدامه بسرعة وسهولة.
اختصار Flashlight Timer
الاختصار الرائع التالي هو "Flashlight Timer"، والذي يتيح لك تشغيل الفلاش مع إعداد مؤقت لإيقافه تلقائيًا. عند تشغيل الاختصار، يمكنك إدخال مدة زمنية معينة أو اختيار إحدى الإعدادات المسبقة.
بمجرد تشغيل الاختصار، ستلاحظ أن الفلاش يشتغل ويستمر في العمل لمدة خمس دقائق مثلاً، وبعد انتهاء الوقت المحدد، سيتم إيقاف تشغيل الفلاش تلقائيًا بواسطة اختصار Flashlight Timer للايفون. هذا مريح جدًا، ويمكنك استخدام هذا الاختصار في أي وقت تحتاج فيه إلى مؤقت للفلاش على هاتفك.
اختصار Email Myself
أحد الاختصارات المتاحة على iPhone ويمكن استخدامه مع نظام التشغيل iOS 17 هو البريد الإلكتروني لنفسك (Email Myself).
كم مرة قمت بحفظ شيء ما فقط من خلال إرساله بالبريد الإلكتروني لنفسك؟ حسنًا، هذا يستغرق بعض العمل، ولكن مع هذا الاختصار، سيكون الأمر سهلاً جدًا.
يمكنك استخدام هذا الاختصار لحفظ المعلومات ببساطة عن طريق إرسالها إلى بريدك الإلكتروني الخاص. بمجرد تثبيت الاختصار، ستحتاج إلى تعيين عنوان بريدك الإلكتروني. ثم يكون بإمكانك استخدامه من قائمة المشاركة من أي مكان.
إذا أردت إرسال رابط معين لنفسك، يمكنك ببساطة النقر على مشاركة الرابط واختيار "اختصار Email Myself" من قائمة المشاركة. سيظهر لك قائمة بعناوين بريدك الإلكتروني المخزنة، حيث يمكنك تحديد البريد الإلكتروني الذي ترغب في إرسال الرابط إليه.
باستخدام هذا الاختصار، يمكنك بسهولة حفظ ومشاركة المعلومات مع نفسك عبر البريد الإلكتروني بكل سهولة وسرعة.
اختصار Location Time
في عصر تدفق المعلومات المستمر والتواصل العالمي، يعد إختصار "Location Time" من الاختصارات المفيدة جداً، ويتيح هذا الاختصار المتوافق مع نظام التشغيل iOS 17، القدرة على معرفة الوقت بدقة متناهية في أي نقطة عبر خارطة العالم، وذلك بمجرد بضع نقرات بسيطة.
لاستخدام هذا الاختصار، يجب على المستخدمين أولاً تثبيته على الايفون، ثم يتم الإستعلام عن الوقت بكل سلاسة، من خلال الضغط على الاختصار وكتابة اسم المدينة أو المنطقة المراد الاستفسار عنها. بعد لحظات قليلة، ستتلقى إشعارًا يقدم لك الوقت الحالي بالثواني الدقيقة في الموقع المحدد. شاهد كيف يتم ذلك بالصور.
عند تشغيل الإختصار، ستنبثق لك صفحة من اختصار Location Time للايفون تطلب منك إدخال إسم الدولة اللتي تريد أن تعرف كم الساعة فيها الأن، على سبيل المثال أنا أدخلت Yemen كما ستشاهد في الصورة التالية:
بعدها مباشرة تم إخباري بالتوقيت الحالي لليمن في إشعار يظهر التوقيت للدولة اللتي تحددها من اختصار الايفون Location Time بدقة عالية كما ستشاهد في الصورة:
يمثل هذا الاختصار أداة ذات قيمة لا تُقدر بثمن للمسافرين، والمتعاملين في سوق الأعمال العالمية، أو أي فرد يطلع على تقاطعات الزمان والمكان في حياته اليومية. ليس فقط لراحة المعرفة، ولكن كعنصر أساسي في التخطيط والتنسيق عبر مناطق زمنية متعددة، مما يسهل عملية إدارة المهام والالتزامات المتزامنة عبر القارات.
اختصار "Location Time" للايفون لا يجلب معه الدقة فحسب، بل يقدم انسيابية في عالم متزايد الترابط، حيث تدار الأعمال، والعلاقات الاجتماعية، والانشطة اليومية على نطاق عالمي واسع.
اختصار Battery Life
اختصار Battery Life: هو احد اختصارات iOS 17 ويعد هذا اختصارًا بسيطًا يخبرك بمقدار الوقت الذي تمتلكه مع النسبة المئوية للبطارية التي تمتلكها حاليًا على جهازك.
إذا قمت بتشغيل هذا الاختصار، يمكنك أن ترى مباشرةً أنه يعرض وقت الاستخدام المتبقي على سبيل المثال 10 ساعة و 40 دقيقة، بسهولة تامة. يعتمد هذا على ما ستقوم به في الساعات القادمة، فإذا كنت تقوم بلعب لعبة ثقيلة أو شيء من هذا القبيل، فإنه بالطبع سيقلل من وقت البطارية الذي يمكنك استخدامه، ولكن هذا تقريبًا للوقت الذي يمكنك استخدام فيه هاتفك بالكامل.
اختصار Charge Time
الاختصار التالي هو "Charge Time"، وهو اختصار مفيد جدًا. يُظهر لك هذا الاختصار الوقت المتبقي حتى يتم شحن جهازك إلى 100%.
ببساطة، عند تشغيل الاختصار، يمكنك أن ترى على سبيل المثال أن الهاتف في هذه الحالة، عندما يكون عندك 99%، سيستغرق دقيقتين للشحن إلى 100%.
كما تشاهد في الصورة التالية، عندما قمت بتوصيل الشاحن للايفون، قمت بتشغيل الاختصار، وظهر لي إشعار على الايفون من اختصار Charge Time يعرض الوقت المتبقى حتى إكتمال شحن البطارية إلى 100%:
هذا رائع بالفعل، ويمكنك استخدام هذا الاختصار في أي وقت ترغب في معرفة الوقت المطلوب لشحن الايفون بالكامل.
اختصار Add Portrait Effect
اختصار Add Portrait Effect (إضافة تأثير البورتريه بالعربي) يُعد واحدًا من أبرز الإختصارات التي يُقدمها نظام iOS 17، مما يُتيح للمستخدمين إمكانية تحويل الصور العادية إلى تحف فنية احترافية.
عبر تثبيت هذا الاختصار، يُمكنك انتقاء صورة من مكتبتك الشخصية، ومن ثم يُقدم لك النظام مجموعة من الخيارات المتقدمة لتعديل مستوى ضبابية الخلفية بدقة عالية. سواء كنت تفضل تأثيرًا خفيفًا، متوسطًا، أو حتى قويًا، يُمكنك تحقيق النتيجة المرجوة في غضون لحظات.
بعد إجراء التعديلات المطلوبة، يُمكنك بسهولة استخدام خيار المشاركة لحفظ الصورة المُحسنة في ألبومك، مما يُعزز تجربتك الفوتوغرافية على جهاز الآيفون.
اختصار Switch Between Wallpapers
يريد المستخدمون دومًا تخصيص هواتفهم الذكية بأساليب مبتكرة وسلسة. مع نظام التشغيل iOS 17، يوجد لديك اختصار جديد يعزز هذا التوجه: "Switch Between Wallpapers"، وهو اختصار متطور يمنح المستخدم القدرة على تغيير خلفية الشاشة الرئيسية لعدة خلفيات بسرعة.
يتميز هذا الإختصار بسهولة الاستخدام؛ حيث يتيح تثبيت الاختصار للمستخدمين التنقل بين خلفيات متعددة بلمسة واحدة. للوصول إلى هذه الخاصية، يكفي النقر على الاختصار وفي غضون لحظات، تتجدد الشاشة بخلفية جديدة من تحديدك انت لتنعش الواجهة البصرية للجهاز.
لتخصيص الاختصار، يُقدم iOS 17 واجهة اختصارات بديهية؛ فبعد تثبيت الاختصار، يمكن للمستخدم الضغط على الثلاث نقاط المتواجدة بجانب اسم الاختصار للدخول إلى قائمة الخيارات.
من هناك، يُمكن الانتقال إلى قسم الخلفيات، حيث يُعرض مجموعة واسعة من الخلفيات المتاحة للاختيار. بعد تحديد الخلفية المفضلة، يُنهي المستخدم العملية بالنقر على "تم"، وبذلك يكون قد أعد الاختصار ليعكس ذوقه الشخصي.
هذا الاختصار الجديد يُعد خطوة مهمة نحو تعزيز الشخصية الفردية لكل مستخدم، مما يجعل تجربة الاستخدام أكثر متعة وتفاعلية. بفضل اختصار Switch Between Wallpapers في iOS 17، أصبحت الشاشة الرئيسية ليست مجرد واجهة تفاعلية، بل لوحة فنية تعبر عن الأسلوب الشخصي لكل مستخدم.
هذه بعض أفضل الاختصارات التي يمكنك الحصول عليها لجهازك العامل بنظام iOS 17. آمل أن المقال قد أفادك. إذا كنت قد استفدت، يرجى الإشتراك ومتابعتنا على صفحات التواصل الإجتماعي للمزيد.