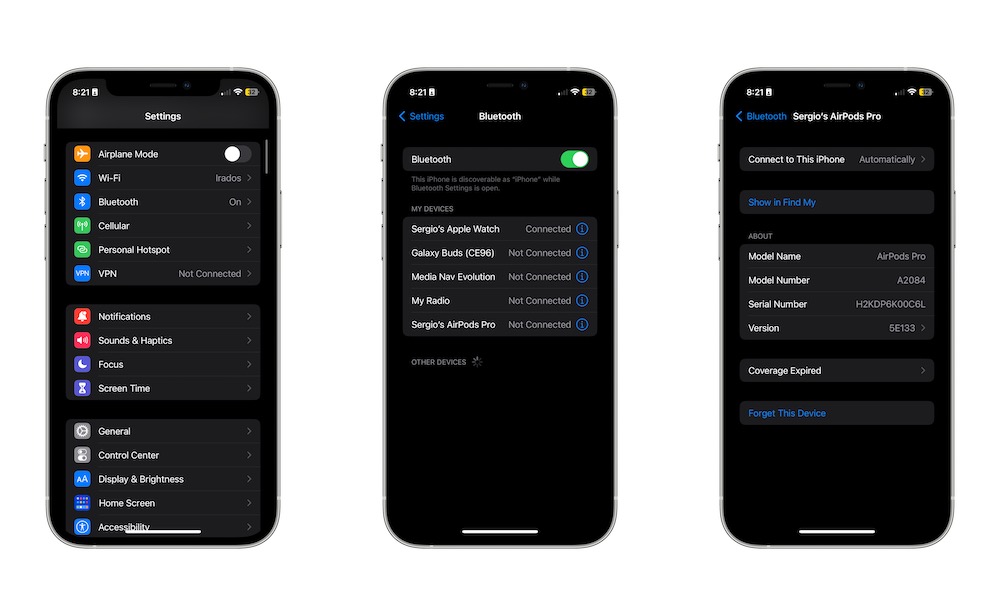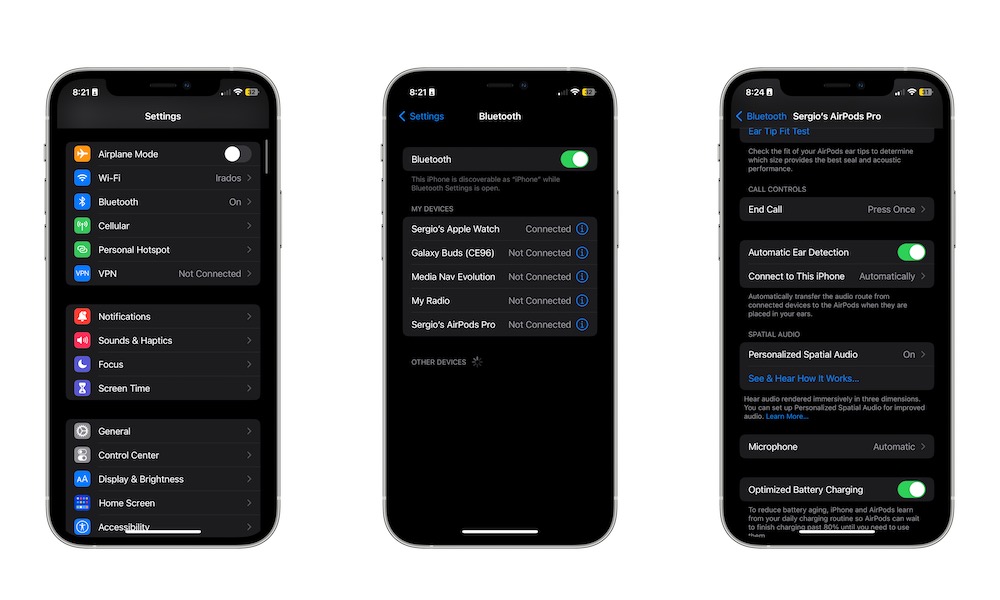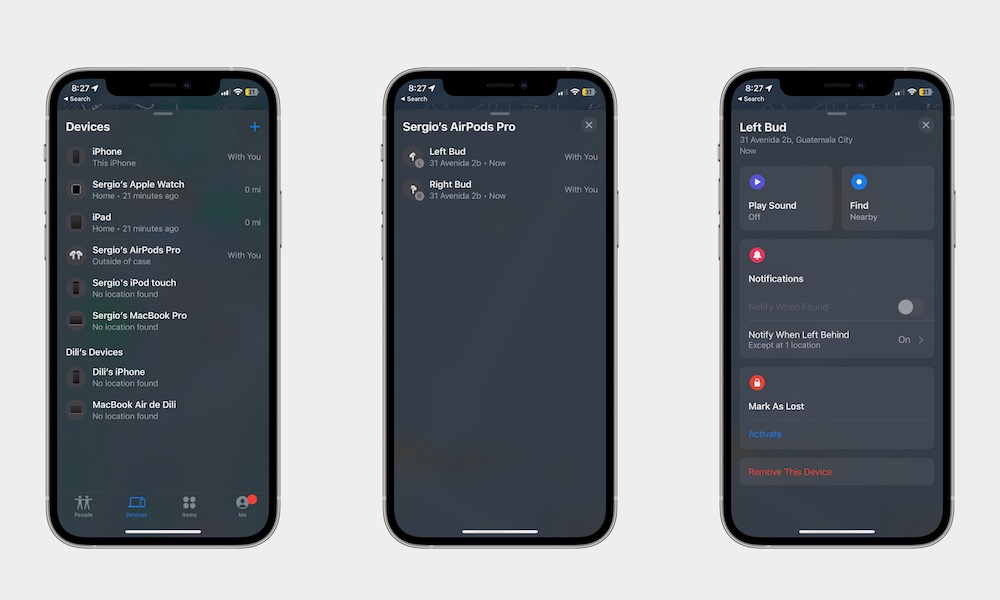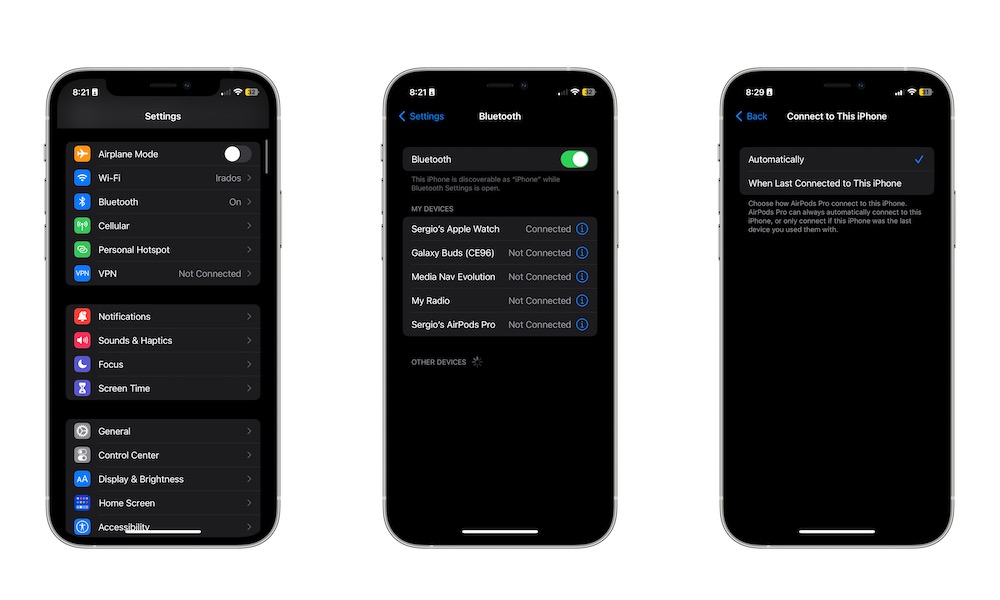AirPods من Apple هي أفضل سماعات أذن لاسلكية يمكنك الحصول عليها لجهاز iPhone الخاص بك. فهي لا تتمتع بجودة صوت رائعة فحسب ، بل يمكنها أيضًا الاقتران مع جميع أجهزة Apple الخاصة بك في غضون ثوانٍ.
بالطبع ، هذا لا يعني أنهم مثاليون. سواء كان لديك AirPods عادي أو حتى AirPods Pro ، فقد تواجه بعض المشكلات على طول الطريق.
الخبر السار هو أنك لست وحدك. إذا كنت تواجه مشكلة مع AirPods ، فهناك احتمالات ، فهناك آخرون واجهوا نفس المشكلة بالفعل - وربما وجدوا طريقة لحلها.
إذا كنت تعرف كيفية الاعتناء بـ AirPods ، فستستمر لفترة طويلة جدًا. تأكد من إبقائها نظيفة وشحنها بانتظام. إذا كنت لا تزال تواجه مشكلات ، فاقرأ لبعض مشكلات AirPods الأكثر شيوعًا وكيفية إصلاحها
أعد ضبط AirPods الخاص بك أولاً
- ضع AirPods في علبة الشحن وأغلق الغطاء.
- انتظر حوالي 30 ثانية.
- افتح علبة AirPods مرة أخرى ، لكن لا تقم بإزالة AirPods.
- اضغط مع الاستمرار على الزر الموجود في الخلف أو علبة AirPods لمدة 15 ثانية ، حتى يبدأ الضوء الموجود في المقدمة في الوميض.
بمجرد القيام بذلك ، ستظهر AirPods على جهاز iPhone الخاص بك كما فعلت عندما أخرجتها من العلبة لأول مرة. أعد إقرانها كما تفعل عادةً ، وإذا كنت لا تزال تواجه مشكلات ، فاقرأ لبعض الحلول الممكنة الأخرى.
لن يتصل AirPods الخاص بك بجهاز iPhone الخاص بك
أحد أفضل الأشياء في AirPods هو مدى سهولة اتصالها بجهاز iPhone الخاص بك ، ولكن في بعض الأحيان لا يعمل ذلك في كل مرة. إذا لم تتصل أجهزة AirPods بجهاز iPhone الخاص بك تلقائيًا ، فهناك بعض الأشياء التي يمكنك تجربتها.
أولاً ، حاول إعادتهم إلى علبتهم ، وانتظر بضع ثوانٍ ، ثم أخرجهم مرة أخرى. في بعض الأحيان هذا كل ما يتطلبه الأمر.
ومع ذلك ، إذا لم يؤد ذلك إلى الحيلة ، فيمكنك أيضًا محاولة إيقاف تشغيل Bluetooth على جهاز iPhone الخاص بك وإعادة تشغيله مرة أخرى. كل ما عليك فعله هو فتح مركز التحكم والنقر فوق رمز Bluetooth بالقرب من الزاوية اليسرى العلوية من الشاشة ، ثم النقر فوقه مرة أخرى ومعرفة ما إذا كانت أجهزة AirPods الخاصة بك متصلة الآن.
يمكنك أيضًا محاولة توصيل أجهزة AirPods يدويًا بالانتقال إلى تطبيق الإعدادات واختيار Bluetooth . ابحث عن اسم AirPods الخاص بك واضغط عليه للاتصال.
أخيرًا ، حاول ألا تقارن AirPods الخاصة بك. بمجرد دخولك إلى إعدادات Bluetooth ، انقر فوق رمز المعلومات (على يمين AirPods الخاص بك) ، وحدد Forget this device . انقر فوق Forget Device مرة أخرى للتأكيد ، ثم أعد إقران AirPods.
AirPod واحد لا يعمل
إذا لم تكن هذه هي المشكلة ، يمكنك محاولة وضع كلا AirPods في العلبة. بعد ذلك ، تأكد من إخراج AirPod المعيب فقط وحاول توصيله بجهاز iPhone الخاص بك.
إذا لم يفلح ذلك ، فحاول أن لا تقارن AirPods الخاص بك كما أوضحنا لك سابقًا. بالطبع ، يمكنك دائمًا إعادة ضبط AirPods إذا لم تنجح الخطوات الأخرى.
تتوقف AirPods مؤقتًا بشكل عشوائي
إذا كانت أجهزة AirPods الخاصة بك تتوقف مؤقتًا دون سبب واضح ، فقد تكون هناك مشكلة في الكشف التلقائي عن الأذن. تقوم هذه الميزة تلقائيًا بإيقاف الصوت مؤقتًا عندما تكتشف AirPods أنها ليست في أذنيك ، حتى تتمكن من توفير البطارية وعدم تفويت أي شيء. عادة ما تعمل بشكل جيد ، ولكن في بعض الأحيان قد تكون حساسة للغاية. تأكد من أن الجزء الخارجي من AirPods نظيف وخالٍ من أي عوائق. إذا كنت لا تزال تواجه مشكلات ، فيمكنك أيضًا إيقاف تشغيل هذه الميزة.
- ضع AirPods الخاص بك.
- افتح تطبيق الإعدادات على جهاز iPhone الخاص بك.
- حدد AirPods حيث تظهر بالقرب من أعلى الشاشة.
- قم بالتمرير لأسفل وقم بتعطيل الكشف التلقائي عن الأذن .
لاحظ أنه إذا كنت تقوم بتشغيل إصدار iOS أقدم من iOS 16 ، فلن تظهر AirPods على شاشة الإعدادات الرئيسية. في هذه الحالة ، سيتعين عليك الانتقال إلى قسم Bluetooth والنقر على رمز المعلومات "i" للوصول إلى هناك.
لا يمكنك العثور على AirPods الخاص بك
من المؤكد أن هذا خطأ أكثر من كونه مشكلة فنية ، لكن AirPods صغيرة جدًا ومن السهل جدًا فقدها. لحسن الحظ ، طالما كان جهاز iPhone معك ، يمكنك أيضًا العثور عليها بسهولة عن طريق القيام بذلك:
- افتح تطبيق Find My على جهاز iPhone الخاص بك.
- حدد الأجهزة من الأزرار الموجودة في الأسفل.
- قم بالتمرير لأسفل وحدد AirPods الذي تبحث عنه.
- انقر فوق تشغيل الصوت لجعل AirPods تصدر تنبيهًا مسموعًا لمساعدتك على تعقبهم. تأكد تمامًا من عدم ارتداء أي شخص لها لأن هذا صوت مرتفع حقًا.
لن يعمل هذا إلا عندما يكون أحد AirPods أو كلاهما خارج علبة الشحن. ومع ذلك ، بناءً على المدة التي مرت منذ آخر اتصال لـ AirPods ، قد ترى أيضًا زر بحث يمكنك استخدامه للحصول على اتجاهات أكثر دقة إلى AirPods ، حتى عندما يكون كلاهما في العلبة.
يتصل AirPods الخاص بك باستمرار بأجهزة Apple الأخرى
واحدة من أروع ميزات AirPods هي القدرة على التبديل بين أجهزتك في غضون ثوانٍ. ومع ذلك ، قد يكون ذلك مزعجًا في بعض الأحيان إذا كنت ترغب فقط في استخدامها مع جهاز واحد في كل مرة.
إذا كنت تريد إيقاف AirPods الخاص بك من الاتصال تلقائيًا بأجهزة Apple الأخرى ، فأنت بحاجة إلى:
- ضع AirPods على أو افتح العلبة.
- افتح تطبيق الإعدادات على iPhone أو iPad الذي لا تريد أن يتصل به AirPods تلقائيًا.
- حدد AirPods الخاص بك بالقرب من أعلى الشاشة.
- قم بالتمرير لأسفل وانقر على Connect to This iPhone (أو iPad).
- حدد عند آخر اتصال بهذا iPhone (أو iPad).
يمكنك أيضًا العثور على خيار مماثل في macOS. سيتم إدراج AirPods في الشريط الجانبي لتطبيق إعدادات النظام في macOS Ventura. بالنسبة للإصدارات السابقة من macOS أو iOS أو iPadOS ، ستحتاج إلى الانتقال إلى إعدادات Bluetooth وتحديد رمز المعلومات "i" للوصول إلى إعدادات AirPods.
تحافظ AirPods على قطع اتصال المكالمات
قد تكون هناك عدة أسباب وراء قيام AirPods بقطع اتصال مكالماتك. أولاً ، تأكد من أن AirPods الخاصة بك مشحونة بالكامل وأنك قريب بدرجة كافية من جهاز iPhone الخاص بك. أيضًا ، تجنب لمس سيقان AirPods. نظرًا لأن هذه الضوابط المزدوجة لإنهاء المكالمات ، فقد تكون اللمسة البسيطة كافية لإسقاط المكالمة الهاتفية.
إذا كنت لا تزال تواجه هذه المشكلة ، فيمكنك محاولة إلغاء إقران AirPods الخاص بك ثم إقرانها مرة أخرى أو إعادة تعيين AirPods ، كما أوضحنا لك من قبل.
تسمع أصوات مكتومة
ليس من غير المألوف سماع أصوات مكتومة مع AirPods ، وعادةً ما يكون الحل الأسهل هو الحل. أولاً ، حاول شحن AirPods الخاص بك ، وتأكد أيضًا من أنك قريب بدرجة كافية من جهاز iPhone الخاص بك عندما تستمع إلى الموسيقى.
إذا لم تكن مشكلة في البرامج ، فقد تكون مشكلة في الجهاز. متى كانت آخر مرة قمت فيها بتنظيف AirPods؟ لا تقلق؛ أنت لست الوحيد. لتنظيف AirPods ، احصل على قطعة قماش وقم بترطيبها قليلاً بالماء.
بعد ذلك ، امسح أجهزة AirPods الخاصة بك حتى تصبح نظيفة تمامًا. اتركها خارج العلبة حتى تجف تمامًا. وبالنسبة لأطراف الأذن ، يمكنك تجربة استخدام فرشاة صغيرة للتخلص من أي بقايا. نأمل أن يكون ذلك كافيًا للتخلص من الأصوات المكتومة.