عندما يتعلق الأمر بالعمل على جهاز Mac الخاص بك ، فهناك العديد من الحيل المفيدة لتوفير الوقت المخفية في نظام macOS ، مما يعني أن هناك فرصة جيدة لأن تفوتك واحدة أو اثنتين على الأقل. فيما يلي 10 نصائح سريعة ، يمكن أن يكون أي منها مفتاحًا لشحن إنتاجيتك بشكل توربيني.
تفترض هذه المقالة أنك تستخدم جهاز Mac يعمل بنظام التشغيل macOS Ventura ، ولكن معظم هذه النصائح تعمل أيضًا في الإصدارات السابقة من نظام تشغيل Mac من Apple.
1. نسخ ولصق النص باستثناء التنسيق
عند تحديد بعض النص على جهاز Mac ، يؤدي الضغط على Command-C إلى نسخه إلى الحافظة ، والضغط على Command-V يلصقه مع أي تنسيق.
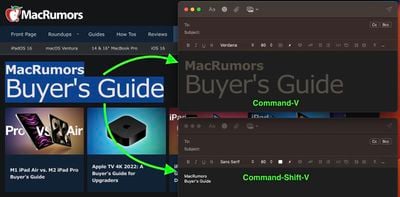
إذا كنت تفضل لصق النص المنسوخ في مكان آخر كنص عادي بحت ، فاستخدم تركيبة المفاتيح Command-Shift-V وسيتم تجريدها من أي تنسيق.
2. عرض جميع أحداث التقويم في شكل قائمة
تسمح لك بعض تطبيقات التقويم بعرض جميع الأحداث القادمة كقائمة عمودية. يجد العديد من المستخدمين أن هذا النوع من وضع العرض يتفوق على التحديق في واجهة التقويم العادية ، نظرًا لأنه يوفر ملخصًا سريعًا سريعًا لجدولهم بالكامل خلال الأيام والأشهر القادمة.
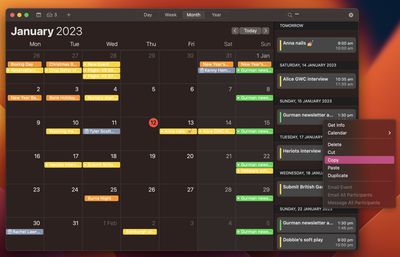
في ظاهر الأمر ، يفتقر تطبيق تقويم Apple لنظام التشغيل macOS إلى ميزة مكافئة. ومع ذلك ، هناك طريقة واحدة لفرض عرض قائمة يتضمن جميع الأحداث الخاصة بك. انقر فوق حقل البحث في الزاوية اليمنى العليا من نافذة التقويم واكتب علامتي اقتباس مزدوجتين ("") لإنشاء قائمة بجميع الأحداث القادمة. هذا يجعل من السهل نسخ أحداث متعددة ولصقها في تطبيقات أخرى بترتيب زمني.
3. قم بإجراء بحث سريع في موقع الويب في Safari
هناك عدة طرق للبحث في الويب في متصفح Safari من Apple. إحدى الطرق الأقل شهرة تسمى Quick Website Search. تم تصميم الخيار للعمل مع المواقع التي تحتوي على حقل بحث مدمج ، مثل الحقل الذي يمكنك العثور عليه أعلى الصفحة الرئيسية في MacRumors.com. وإليك كيف يعمل.
لنفترض أنك تريد البحث عن مقالات في MacRumors تشير إلى "سماعة رأس". بدلاً من كتابة "macrumors headset" في شريط عناوين Safari للحصول على نتائج من محرك البحث الافتراضي الخاص بك ، يمكنك الانتقال إلى MacRumors.com واستخدام حقل البحث الموجود أعلى الصفحة.
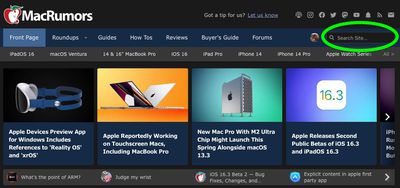
إذا تم تمكين Quick Website Search ، فسوف يتذكر Safari أنك استخدمت حقل بحث MacRumors ويعرض عليك استخدامه مرة أخرى في عمليات البحث المستقبلية التي تتضمن اسم موقع الويب. على سبيل المثال ، إذا قمت بكتابة "macrumors" متبوعة بـ "الصفقات" مباشرة في شريط عناوين Safari ، فسيظهر خيار Search macrumors.com عن "الصفقات" في مربع الاقتراحات ، كما هو موضح أعلاه. يؤدي تحديده إلى إرجاع نتائج فورية من وظيفة البحث في الموقع الخاصة بـ MacRumors.
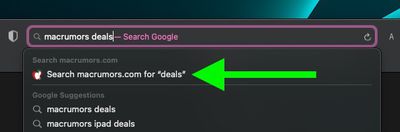
للتأكد من تمكين Quick Website Search ، حدد Safari -> Settings ... من شريط القائمة ، واختر علامة التبويب Search ، وتأكد من تحديد خانة الاختيار بجوار Enable Quick Website Search . إذا قمت بالنقر فوق الزر إدارة مواقع الويب ... بجوار مربع الاختيار ، يمكنك أيضًا عرض قائمة Safari الخاصة باختصارات البحث في مواقع الويب ، أو إزالة مواقع ويب فردية ، أو مسح القائمة تمامًا.
4. قم بإيقاف ملف النسخ مؤقتًا لاستئنافه لاحقًا
عند نسخ ملف أو مجلد كبير إلى موقع آخر في Finder باستخدام خياري النسخ واللصق ، يمنحك مؤشر تقدم المخطط الدائري بجوار اسم عنصر النسخ فكرة عن المدة التي ستستغرقها النسخة حتى تكتمل. إذا بدا أن الأمر سيستغرق وقتًا أطول مما تريد ، فيمكنك دائمًا إيقاف النسخة مؤقتًا واستئنافها لاحقًا. وإليك كيف يعمل.
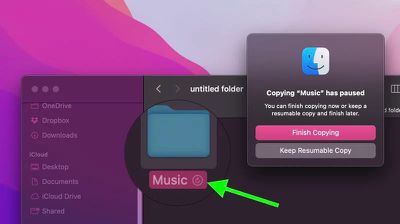
إذا قمت بإيقاف نسخة في منتصف الطريق باستخدام الزر X ، فستظل النسخة المخفية من الملف أو المجلد في موقع الوجهة. ما عليك سوى النقر فوقه وستحصل على خيار إنهاء النسخ ، أو يمكنك الاحتفاظ بالنسخة القابلة للاستئناف وإنهاء النقل في وقت آخر يكون أكثر ملاءمة.
5. تحويل الصور بسرعة في الباحث
هناك العديد من تطبيقات الجهات الخارجية المتوفرة لنظام التشغيل Mac والتي ستحول الصور لك ، ولكن إذا كنت تقوم بتشغيل macOS Monterey أو إصدار أحدث ، فيمكنك تحويل صورة أو مجموعة مختارة من الصور مباشرة من داخل Finder باستخدام إجراء سريع.
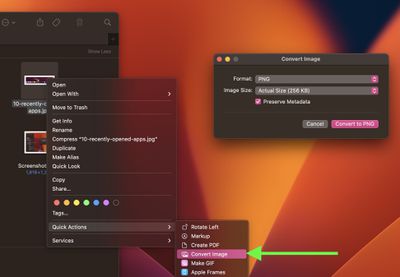
إذا لم تكن معتادًا عليهم ، تساعدك الإجراءات السريعة في أداء مهام معينة ، مثل إنشاء ملف PDF أو تدوير صورة ، مباشرة من Finder أو سطح المكتب ، دون فتح أي تطبيق. يمكن للإجراء السريع "تحويل الصورة" تحويل ملف صورة بسرعة من تنسيق إلى آخر. كما يتيح لك أيضًا تحويل التحديدات المجمعة وتغيير حجم الملف واختيار ما إذا كنت تريد الاحتفاظ بالبيانات الأولية للملف في الصورة المحولة.
لاستخدام إجراء تحويل الصورة السريع ، حدد ملف صورة أو اسحب مربع تحديد فوق عدة ملفات ، ثم انقر مع الضغط على مفتاح Ctrl وحدد إجراءات سريعة -> تحويل الصورة . في مربع الحوار الذي يظهر ، اختر التنسيق المطلوب (JPEG أو PNG أو HEIF) وحجم ملف الإخراج (صغير أو متوسط أو كبير أو فعلي). حدد المربع للاحتفاظ بالبيانات الأولية للصورة الأصلية في صورة الإخراج ، ثم انقر فوق تحويل إلى [تنسيق]. سيتم حفظ الصورة المحولة في نفس المجلد مثل الصورة الأصلية ، والتي ستبقى كما هي.
6. افتح الملفات من App Switcher
سيكون معظم مستخدمي macOS لفترة طويلة على دراية بـ Application Switcher. يتم استدعاؤه باستخدام اختصار لوحة المفاتيح Command-Tab ، ويسرد جميع التطبيقات التي تعمل حاليًا على جهاز Mac الخاص بك ، مما يتيح لك التبديل بينها بسرعة.
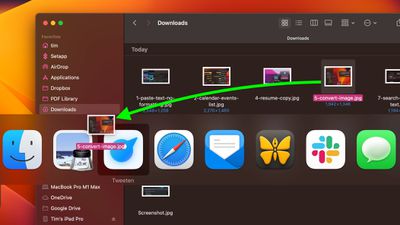
تتمثل إحدى الوظائف التي غالبًا ما يتم التغاضي عنها في App Switcher في قدرته على فتح الملفات. ما عليك سوى البدء في سحب ملف من نافذة Finder ، ثم استدعاء App Switcher واسحب الملف إلى أيقونة التطبيق ذات الصلة في التراكب. اترك الملف ويجب أن يفتح في التطبيق المحدد.
نصيحة إضافية: لإنهاء تطبيق مفتوح باستخدام App Switcher ، قم بتمييز التطبيق وانقر فوق Q. لإنهاء تطبيقات متعددة بسرعة ، جرب التنقل عبر التراكب باستخدام مفتاح Tab ، والضغط على Q أثناء التنقل.
7. بحث واستبدال النص في أسماء الملفات
عندما تقوم بتمييز عدة ملفات في Finder ، يمكنك استخدام خيار إعادة تسمية ... في قائمة النقر فوق Ctrl لإعادة تسميتها جميعًا. يتيح لك مربع حوار إعادة التسمية أيضًا إعادة تسمية ملفات محددة فقط في تحديد تتضمن أسماؤها جزءًا معينًا من نص التعريف. هذا مفيد حقًا إذا كان لديك عشرات أو مئات الملفات في مجلد بأسماء مختلفة وتريد فقط تغيير تلك الملفات التي تحتوي على كلمة معينة.
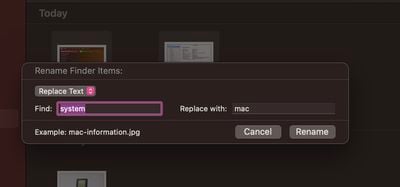
حدد جميع الملفات في مجلد (تأكد من أنها جميعها من نفس النوع ، وإلا فلن يعمل ذلك) ، ثم انقر مع الضغط على مفتاح Ctrl وحدد إعادة تسمية .... حدد استبدال النص في القائمة المنسدلة الأولى. الآن ببساطة اكتب نص التعريف الذي تريد استبداله في حقل "بحث" ، وأدخل النص الذي تريد استبداله به في حقل "استبدال بـ" ، ثم انقر فوق إعادة تسمية .
8. استخدم قصاصات النص
في نظام macOS ، يعد Text Clipping مجموعة مختارة من النص الذي قمت بسحبه من تطبيق إلى موقع آخر على جهاز Mac الخاص بك ، حيث يصبح نوعًا فريدًا من الملفات المستقلة. كانت الميزة غير المعروفة نسبيًا موجودة منذ نظام التشغيل Mac OS 9 على الأقل ، وهي توفر طريقة ملائمة لحفظ أجزاء من النص من أي مكان تقريبًا لاستخدامها لاحقًا في تطبيق أو مستند آخر.
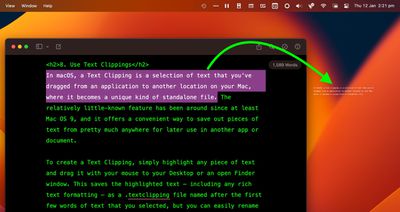
لإنشاء لقطة نصية ، ما عليك سوى تمييز أي جزء من النص واسحبه بالماوس إلى سطح المكتب أو إلى نافذة Finder مفتوحة. يؤدي هذا إلى حفظ النص المميز - بما في ذلك أي تنسيق نص منسق - كملف .textclipping اسمه بعد الكلمات القليلة الأولى من النص الذي حددته ، ولكن يمكنك إعادة تسميته بسهولة لجعله أكثر قابلية للتعريف.
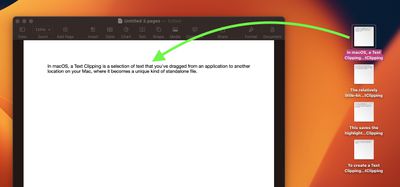
لاستخدام النص المحدد في ملف آخر مثل مستند Pages ، اسحب قصاصة النص إلى المستند المفتوح وسيتم لصق النص تلقائيًا في أي مكان يوجد فيه المؤشر. يمكنك لصق القصاصة بنفس الطريقة في جميع أنواع الملفات والتطبيقات المفتوحة ، بما في ذلك محركات بحث المتصفح ونوافذ إنشاء البريد ومشاريع Xcode والمزيد.
9. نسخ ولصق تعديلات الصور
في macOS Ventura ، إذا كانت لديك صور متعددة تريد تحريرها بنفس الطريقة ، أو إذا أجريت تغييرات على صورة واحدة تريد نسخها في صورة أخرى ، فيمكنك استخدام أدوات التحرير الجديدة ولصقها في الصور التطبيق.
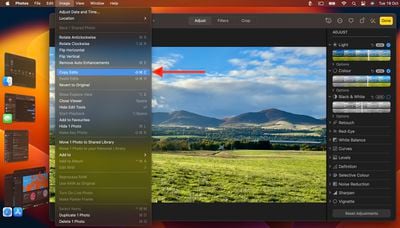
لاستخدام الخيار الجديد ، افتح الصورة أولاً ، وانقر على تعديل ، ثم قم بإجراء التغييرات. عند الانتهاء ، اختر صورة -> نسخ التعديلات من شريط القائمة ، ثم حدد الصورة (أو الصور) التي تريد لصقها عليها. أخيرًا ، اختر صورة -> لصق التعديلات من شريط القائمة.
10. عرض المزيد من التطبيقات الحديثة في Dock
في macOS ، يضيف خيار مفيد يسمى إظهار التطبيقات الحديثة في Dock (موجود في إعدادات النظام -> سطح المكتب و Dock ) حاجزًا إلى الجانب الأيمن من Dock وبعد أن يعرض أي تطبيقات استخدمتها مؤخرًا ولم يتم إرساءها بشكل دائم . يعرض هذا الخيار فقط أحدث ثلاثة تطبيقات مستخدمة والتي تم إغلاقها منذ ذلك الحين. ماذا لو كان سير العمل الخاص بك سيكون أكثر كفاءة إذا كان يمكن أن يظهر أكثر؟
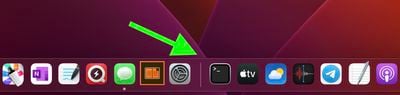
إذا كنت تشعر بالارتياح تجاه لصق الأوامر في Terminal ، فمن الممكن تمامًا زيادة أو تقليل عدد التطبيقات التي تم فتحها مؤخرًا والتي تظهر في Dock. افتح نافذة طرفية والصق ما يلي في موجه الأوامر ، ثم اضغط على Enter:


